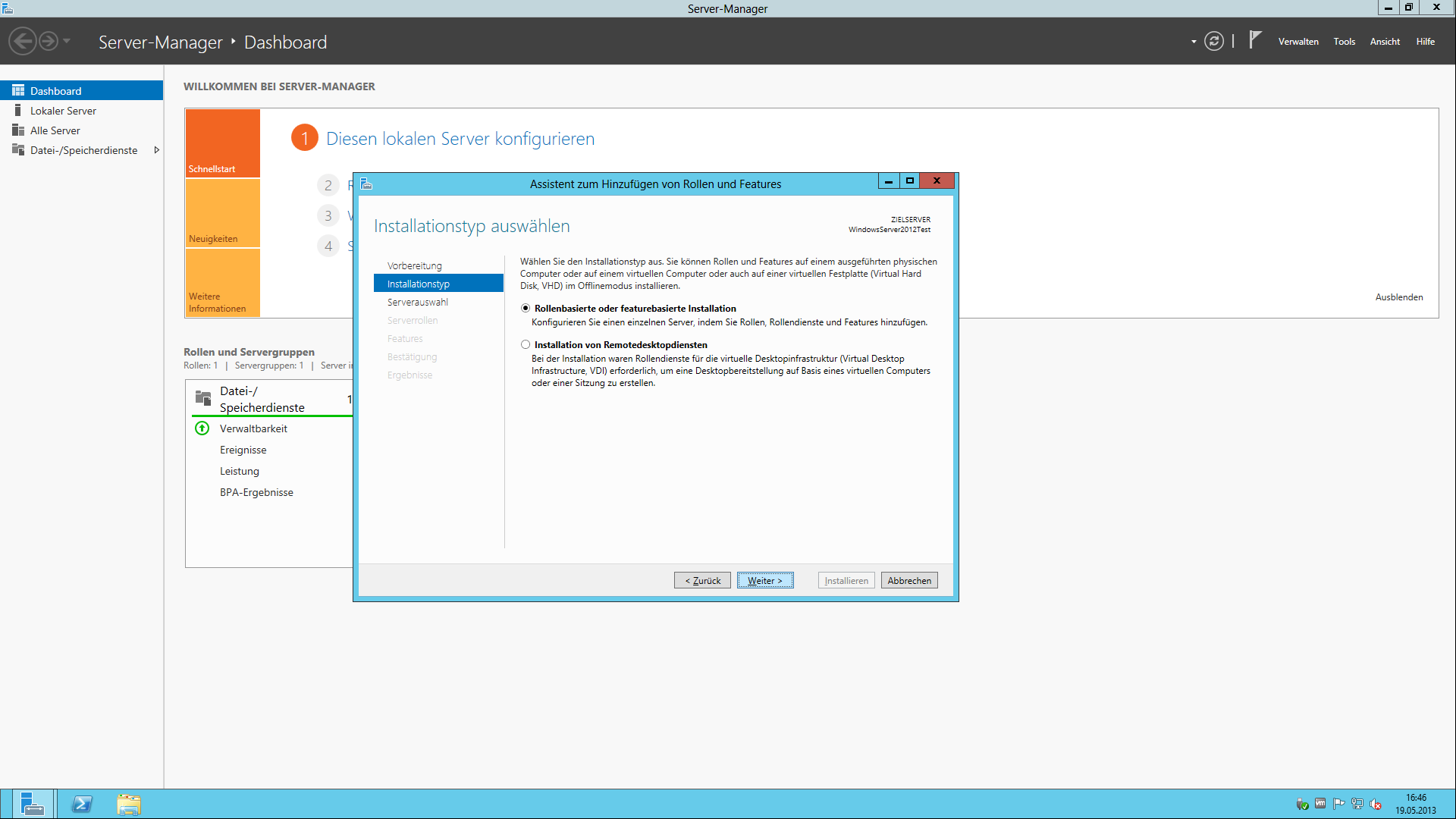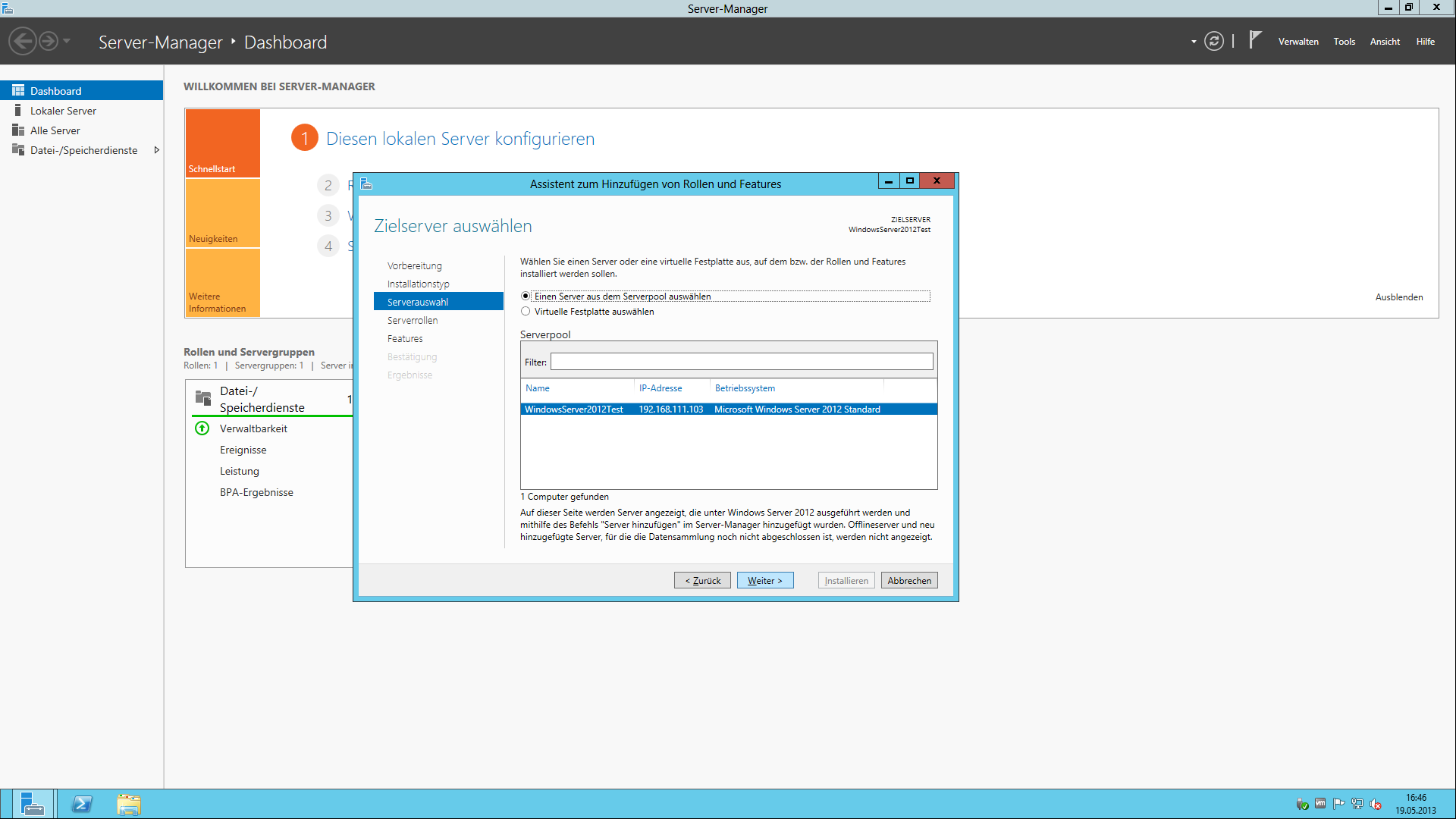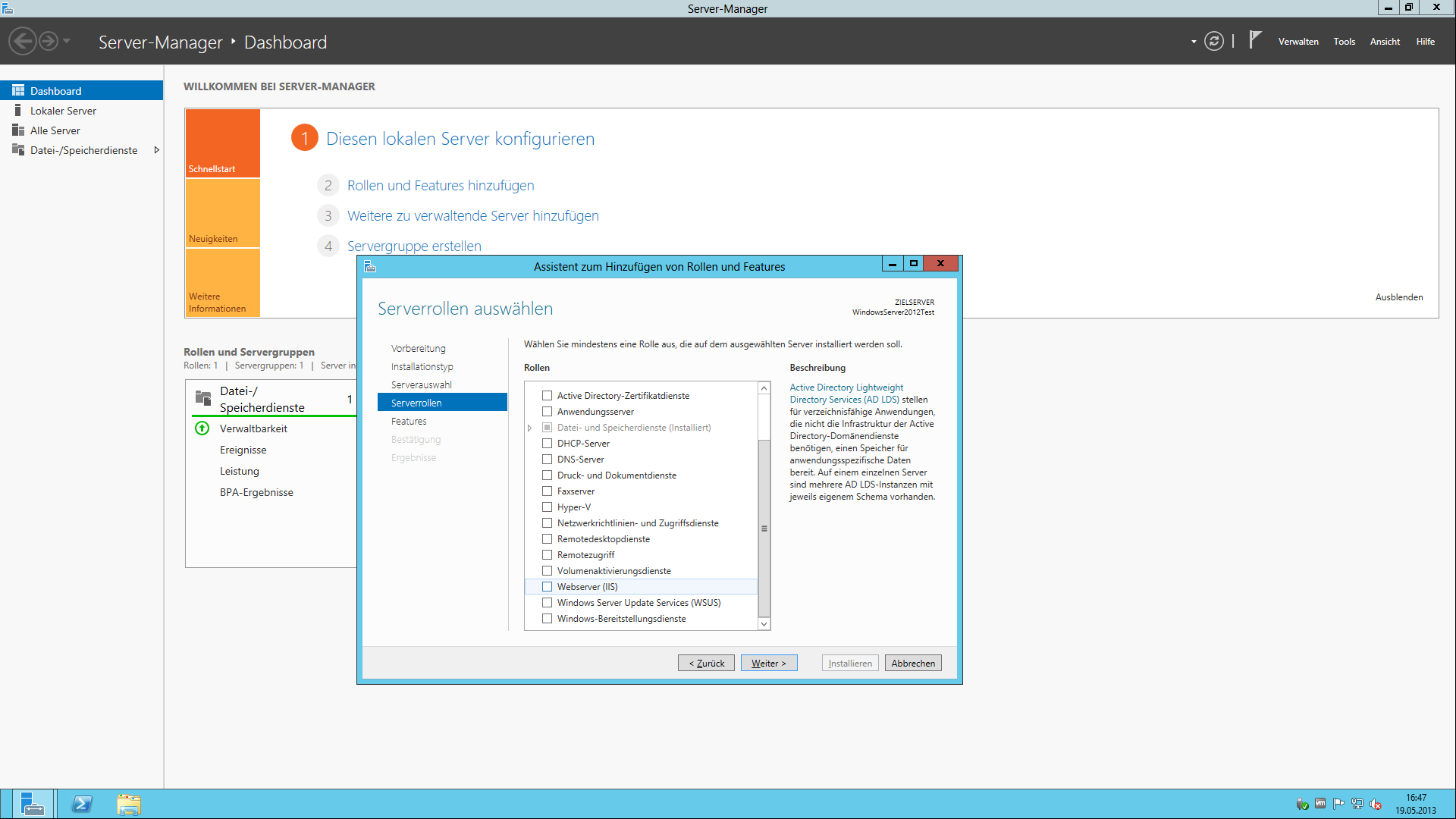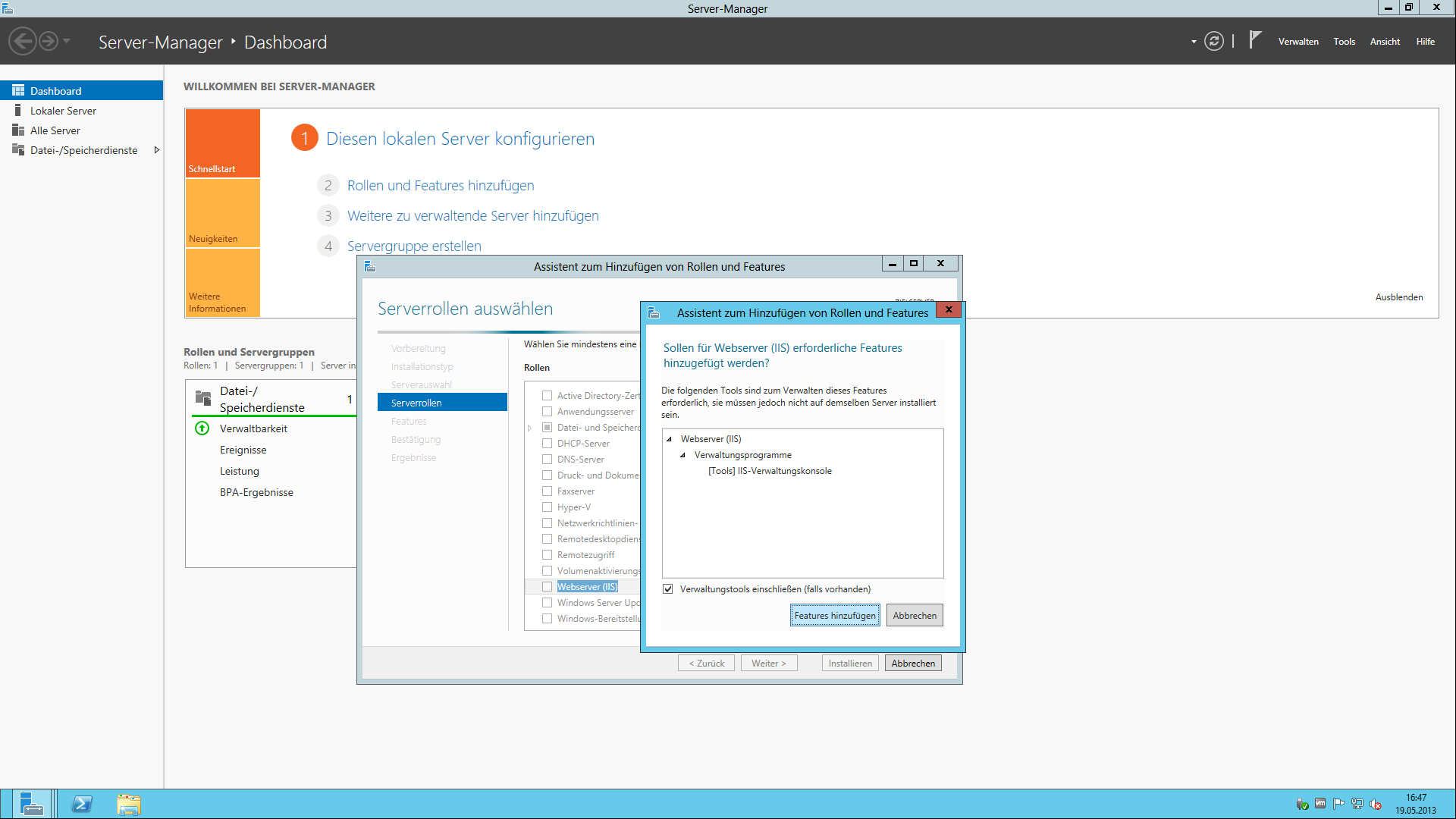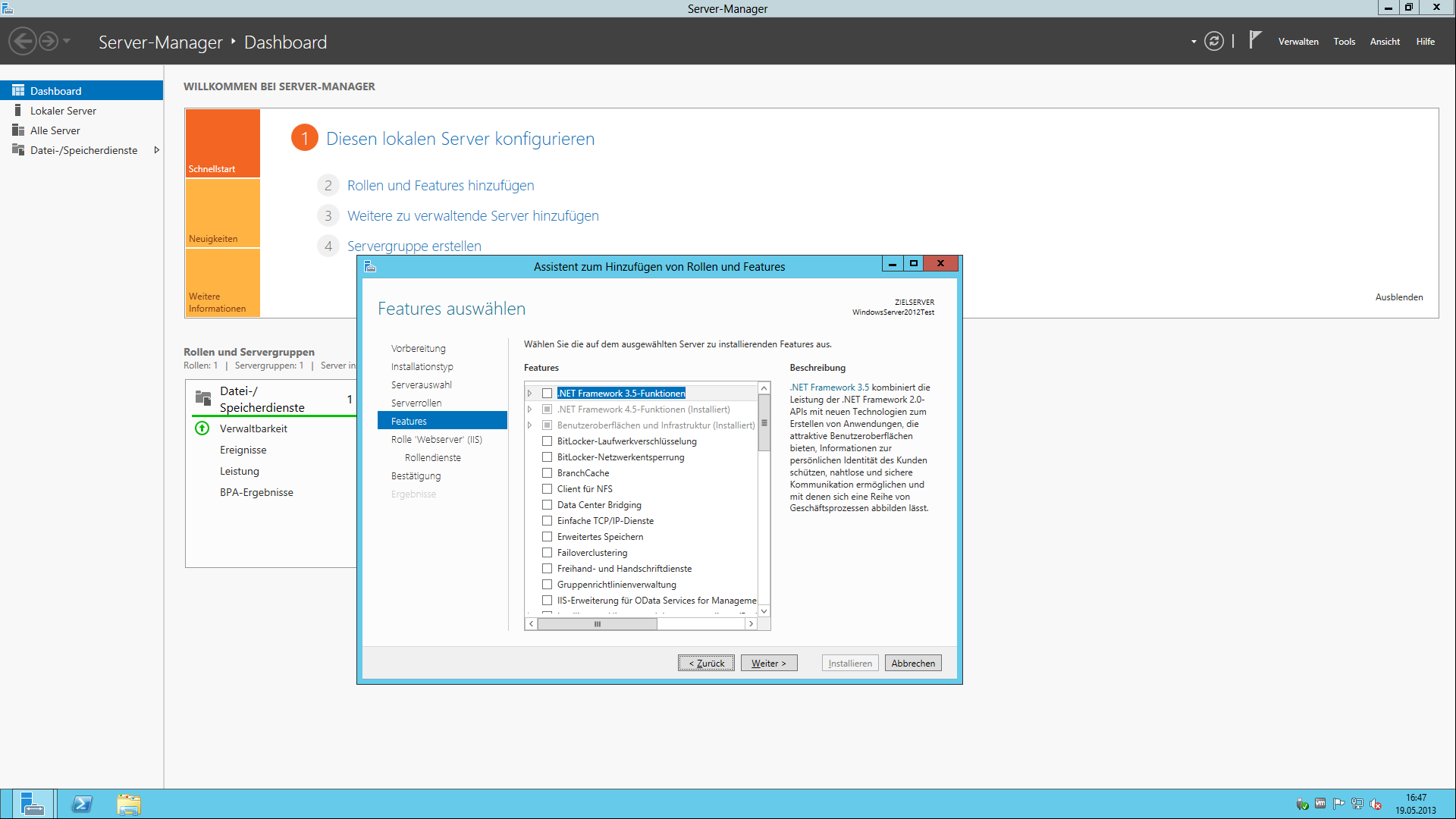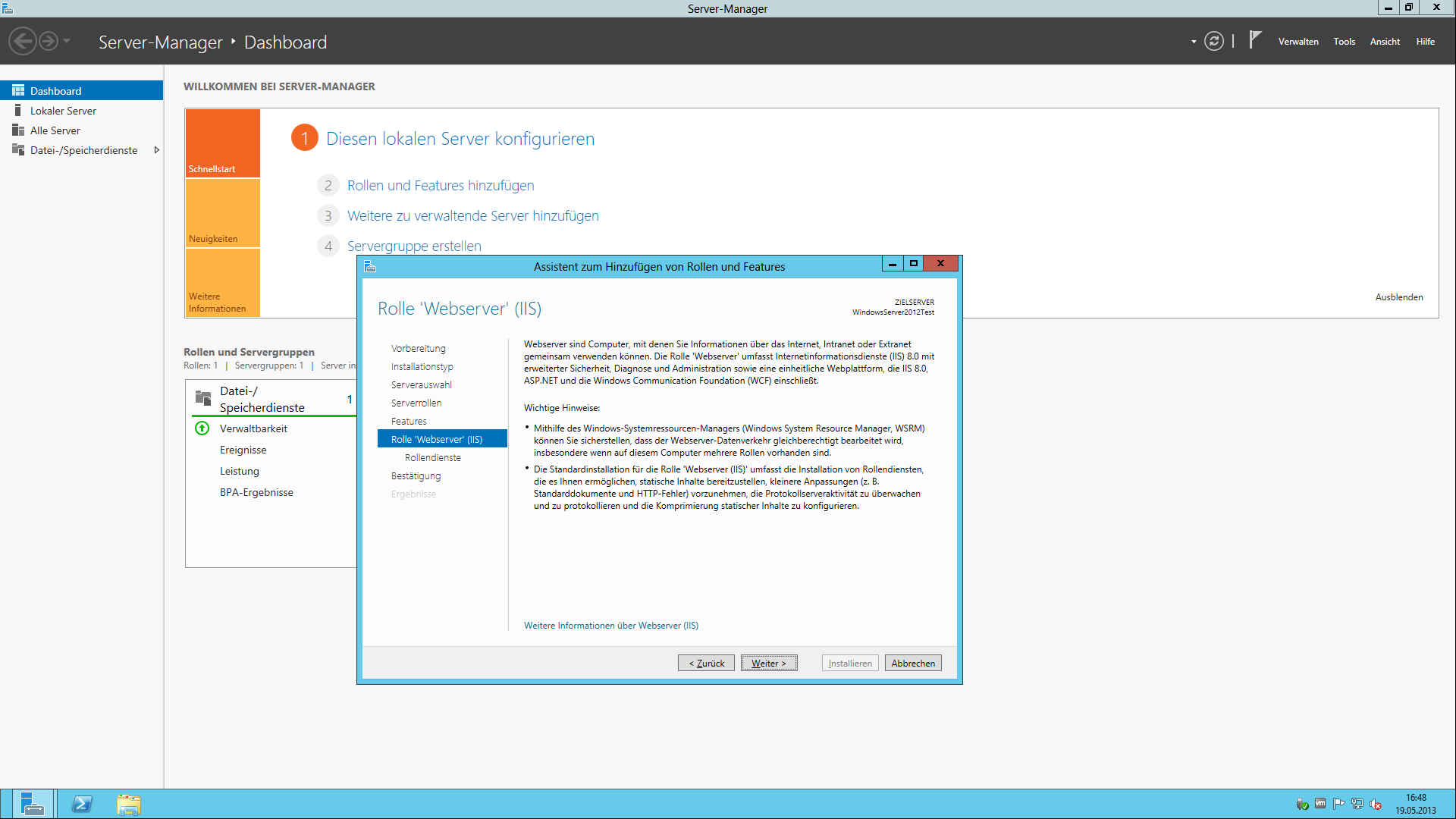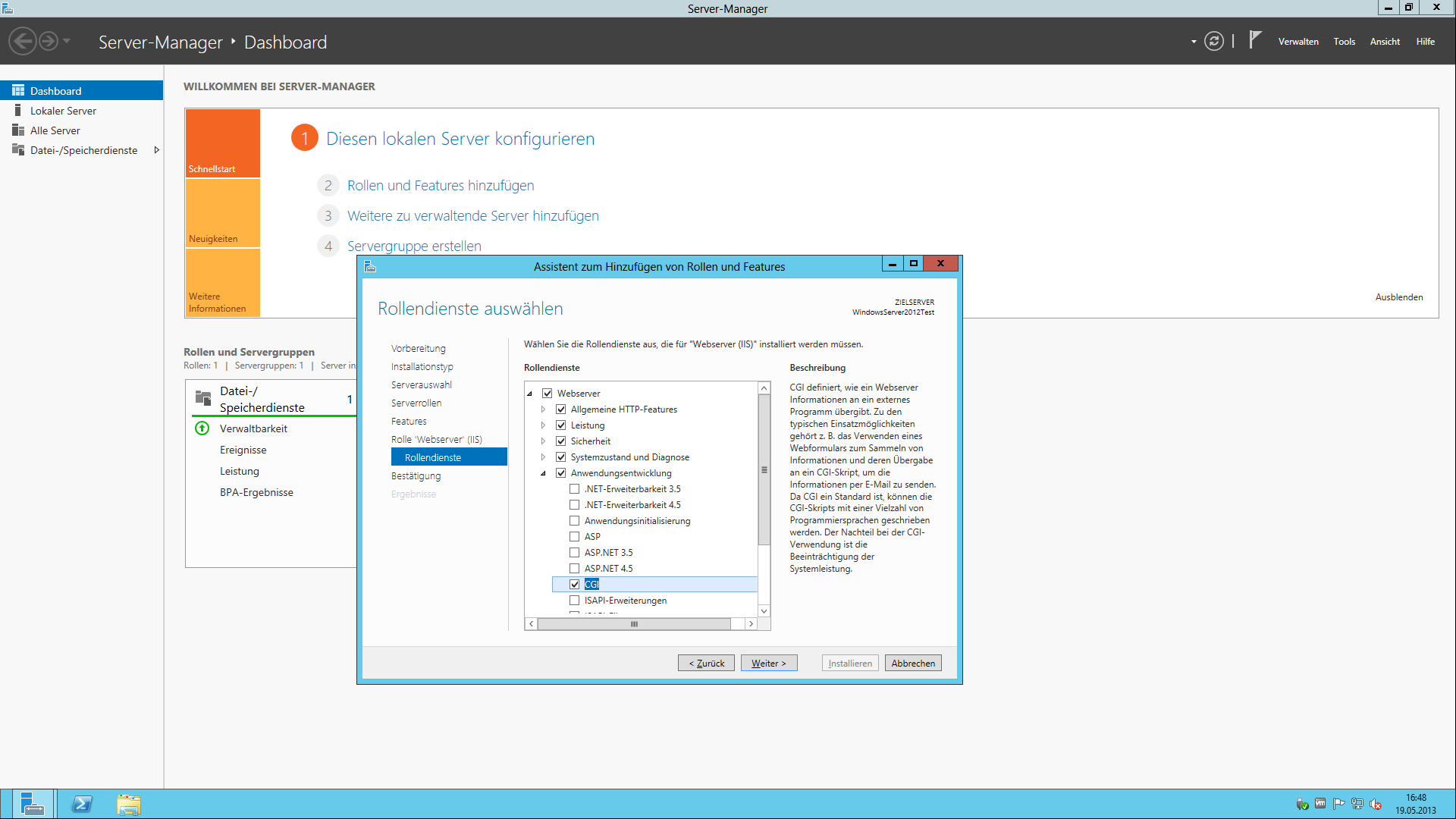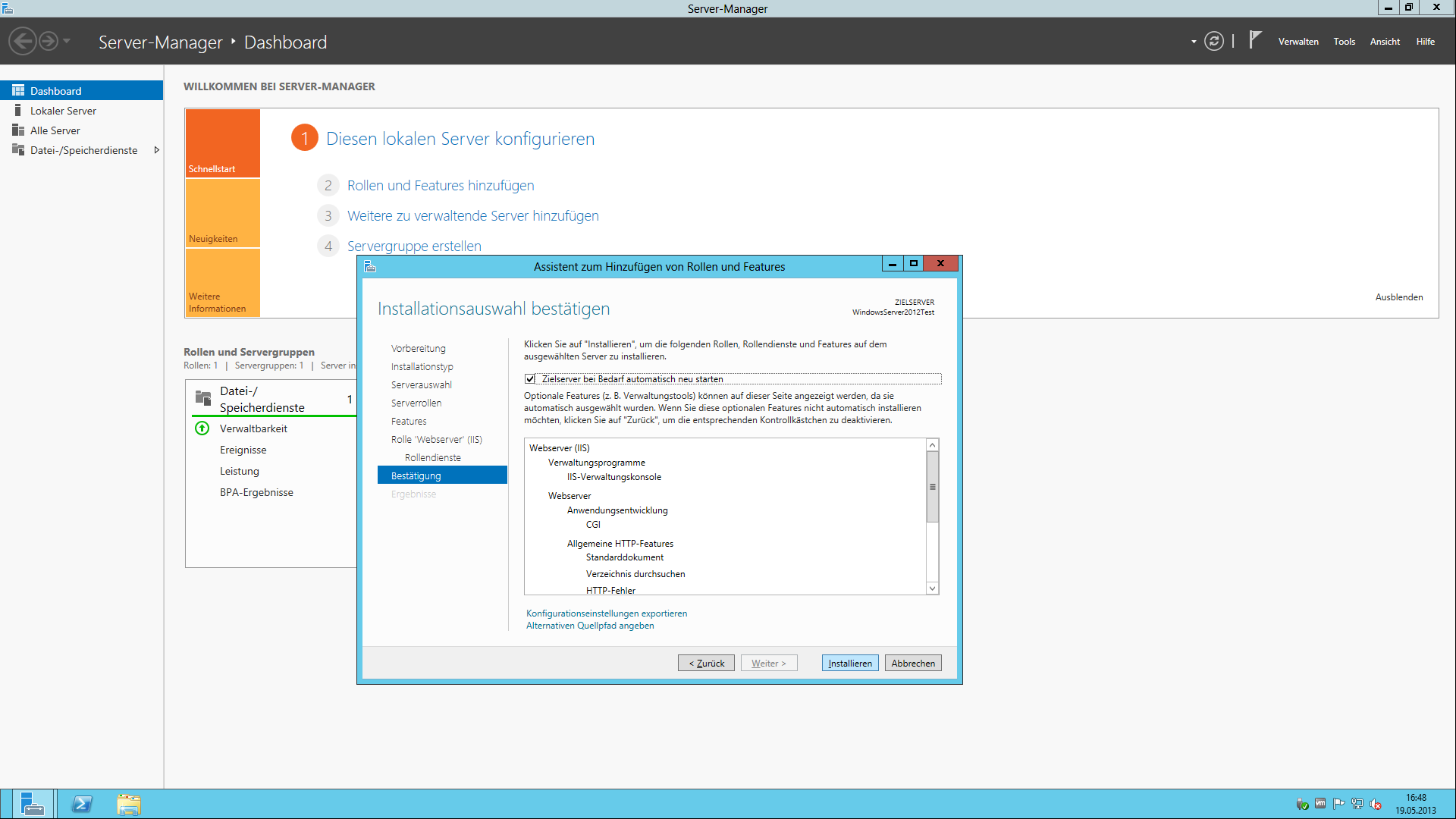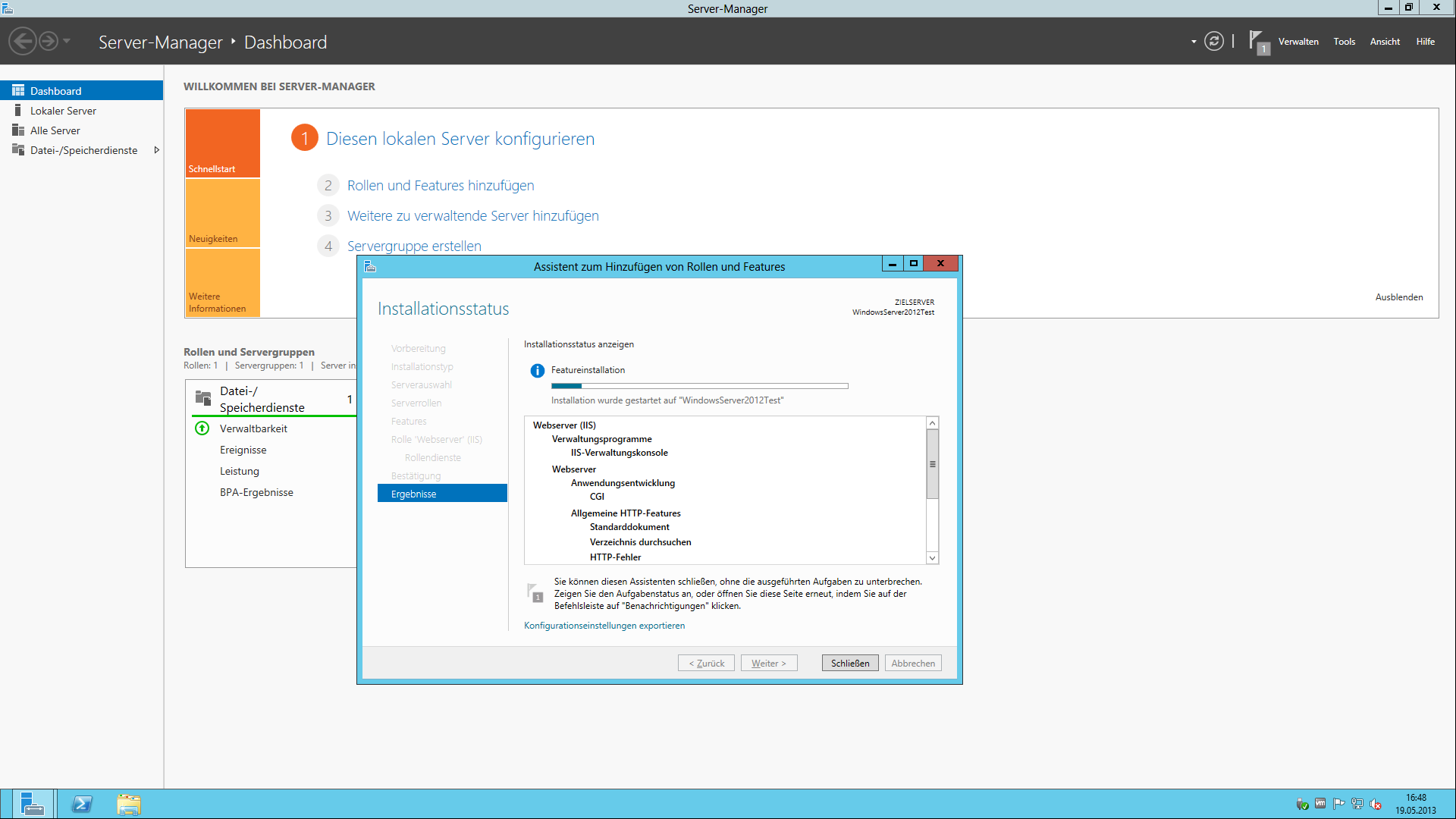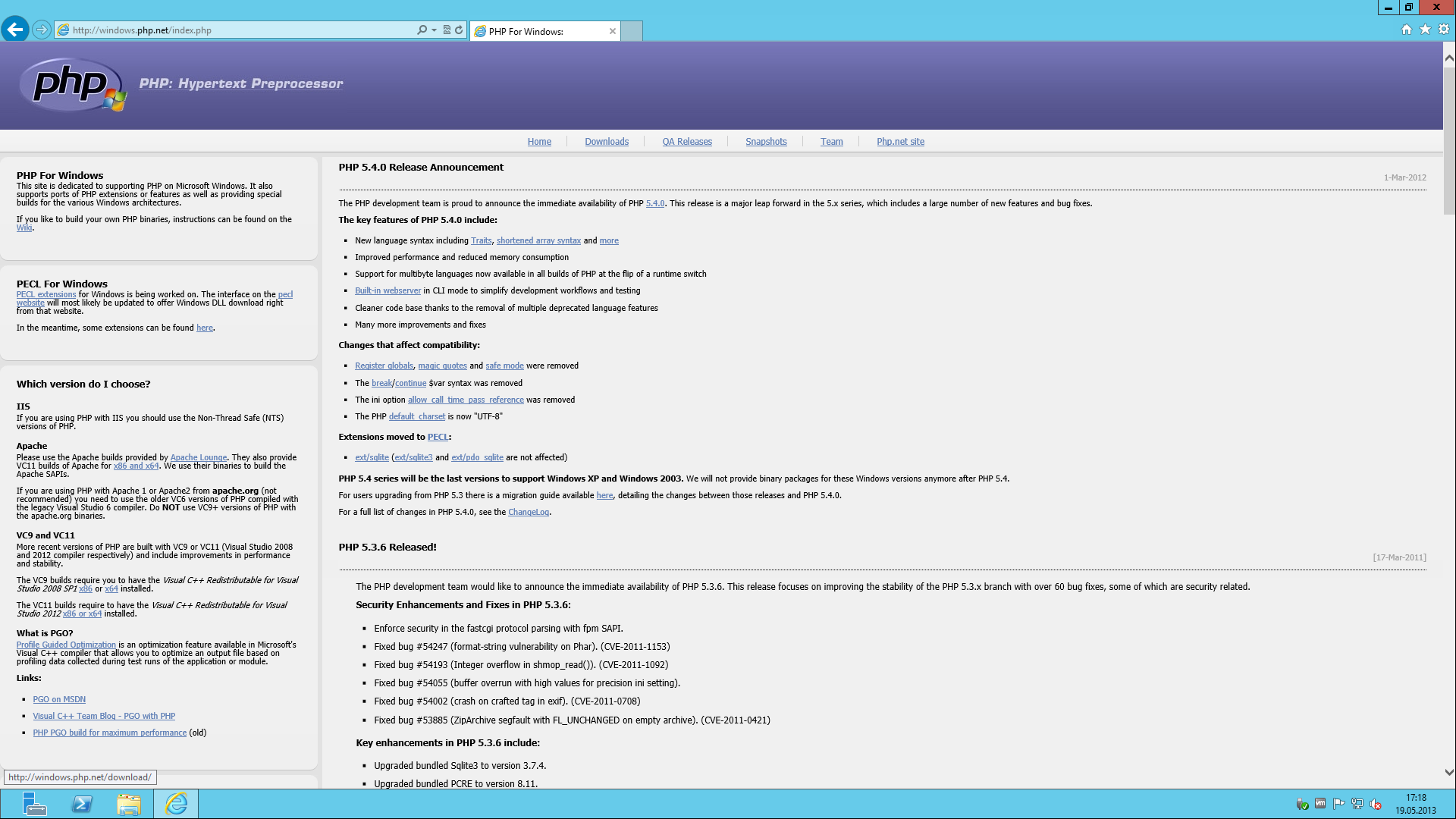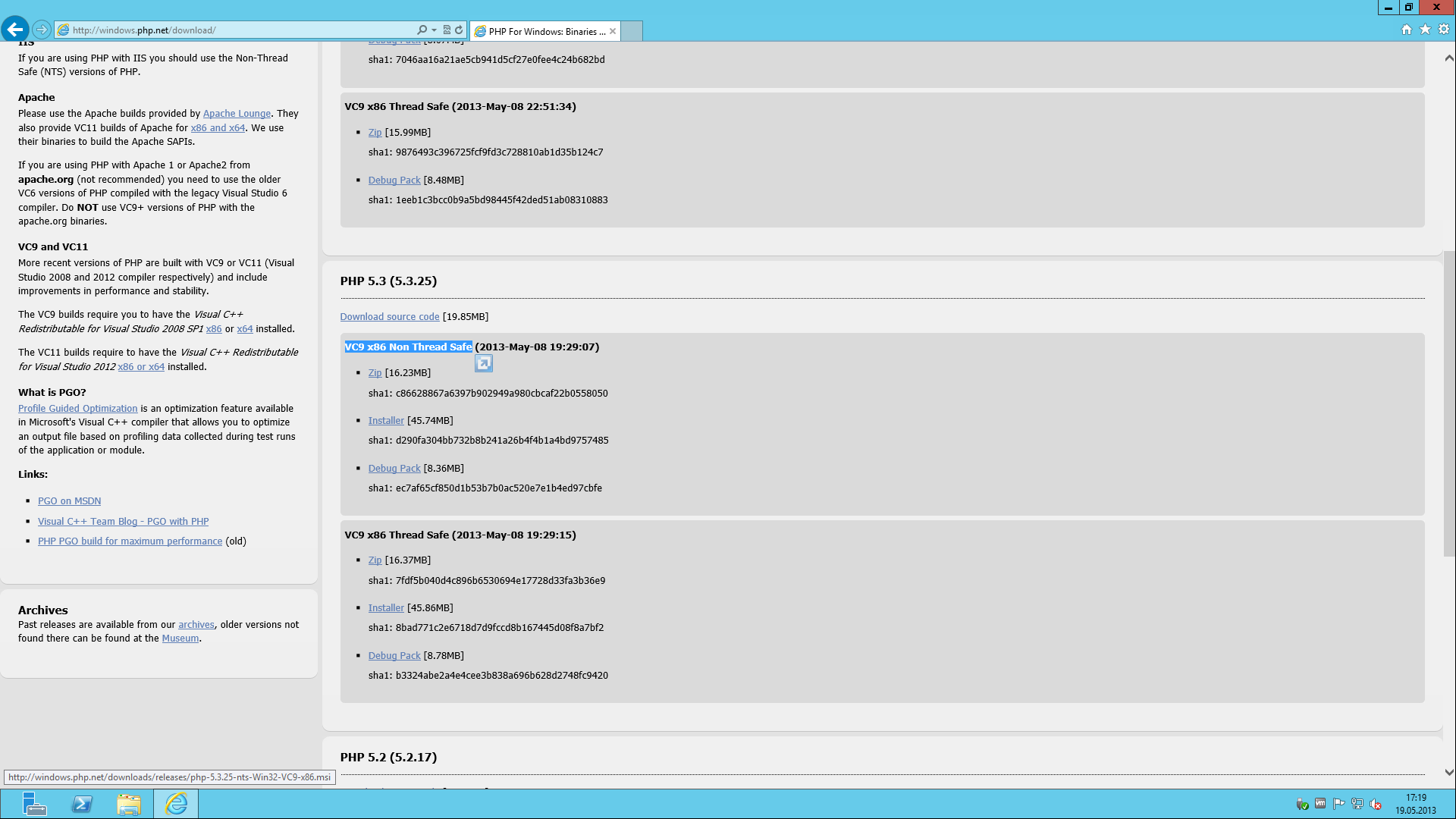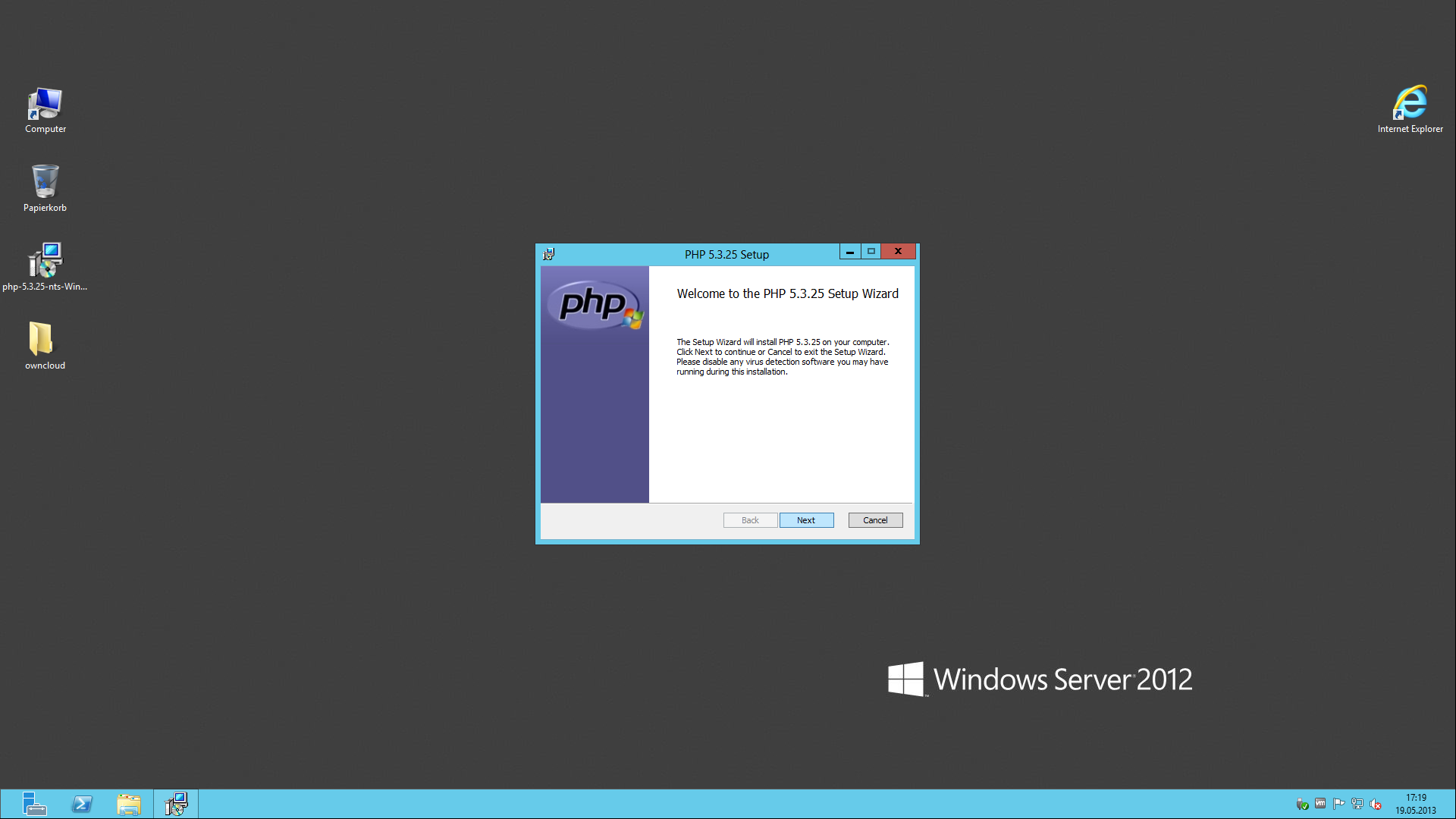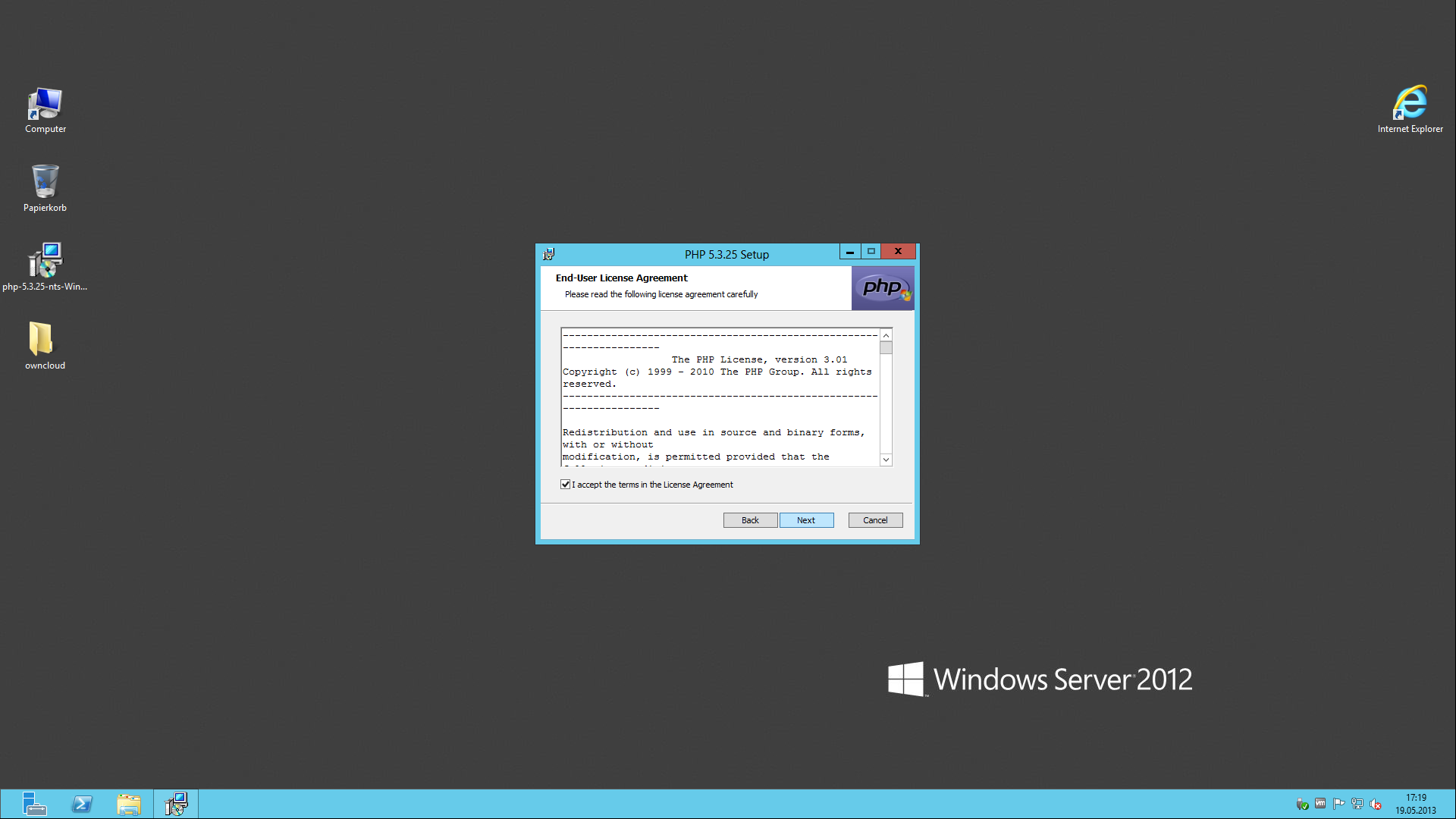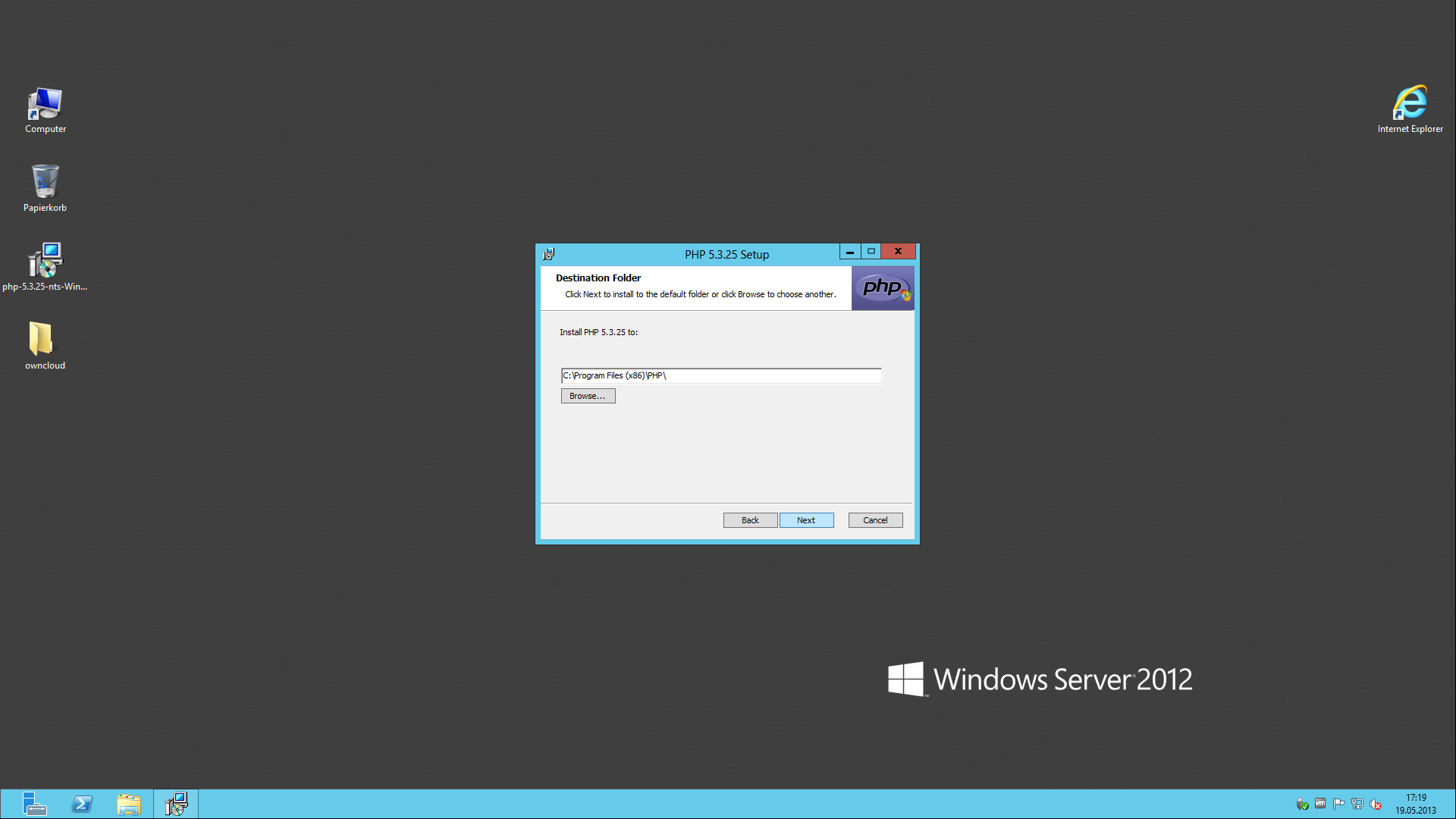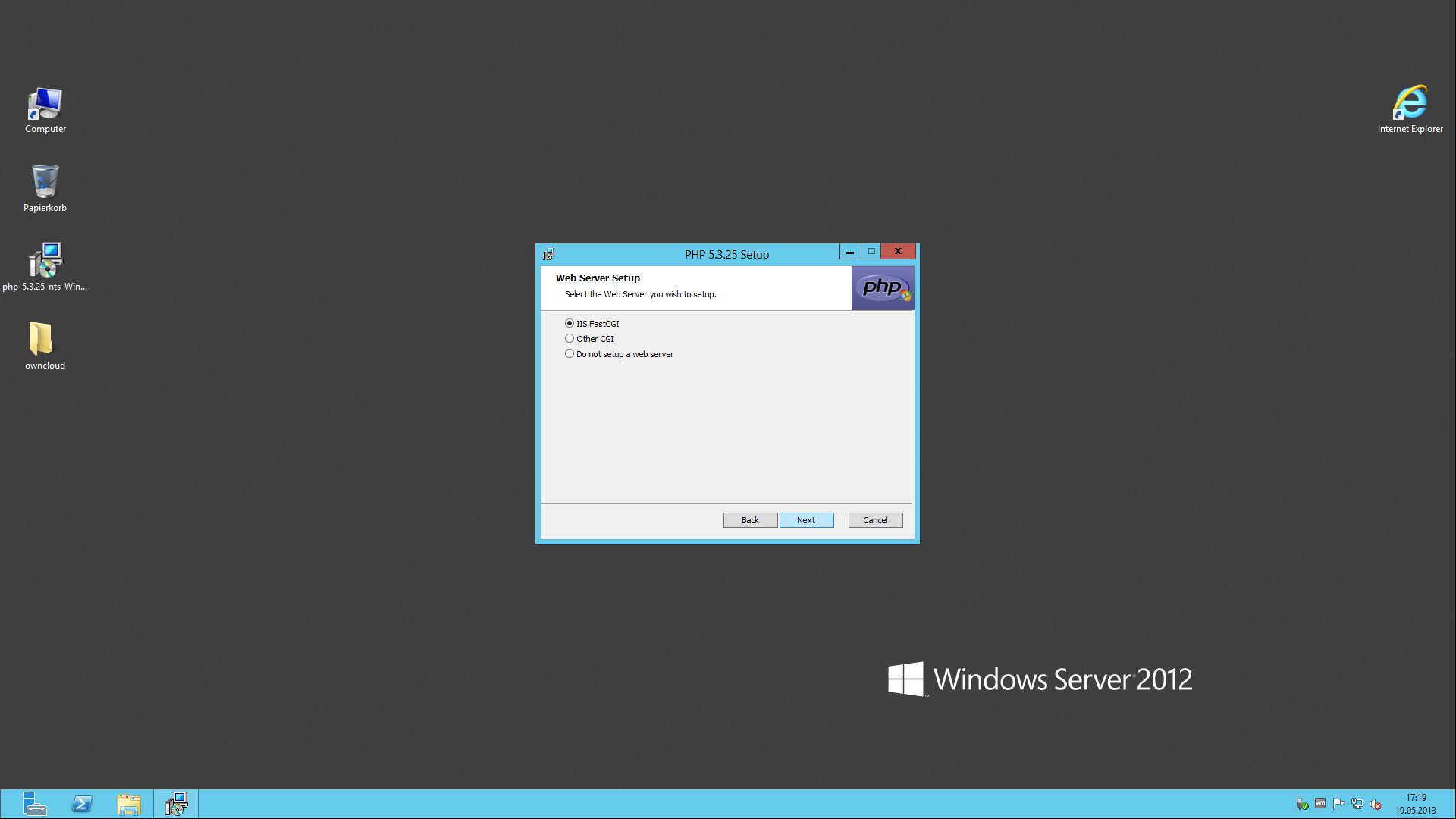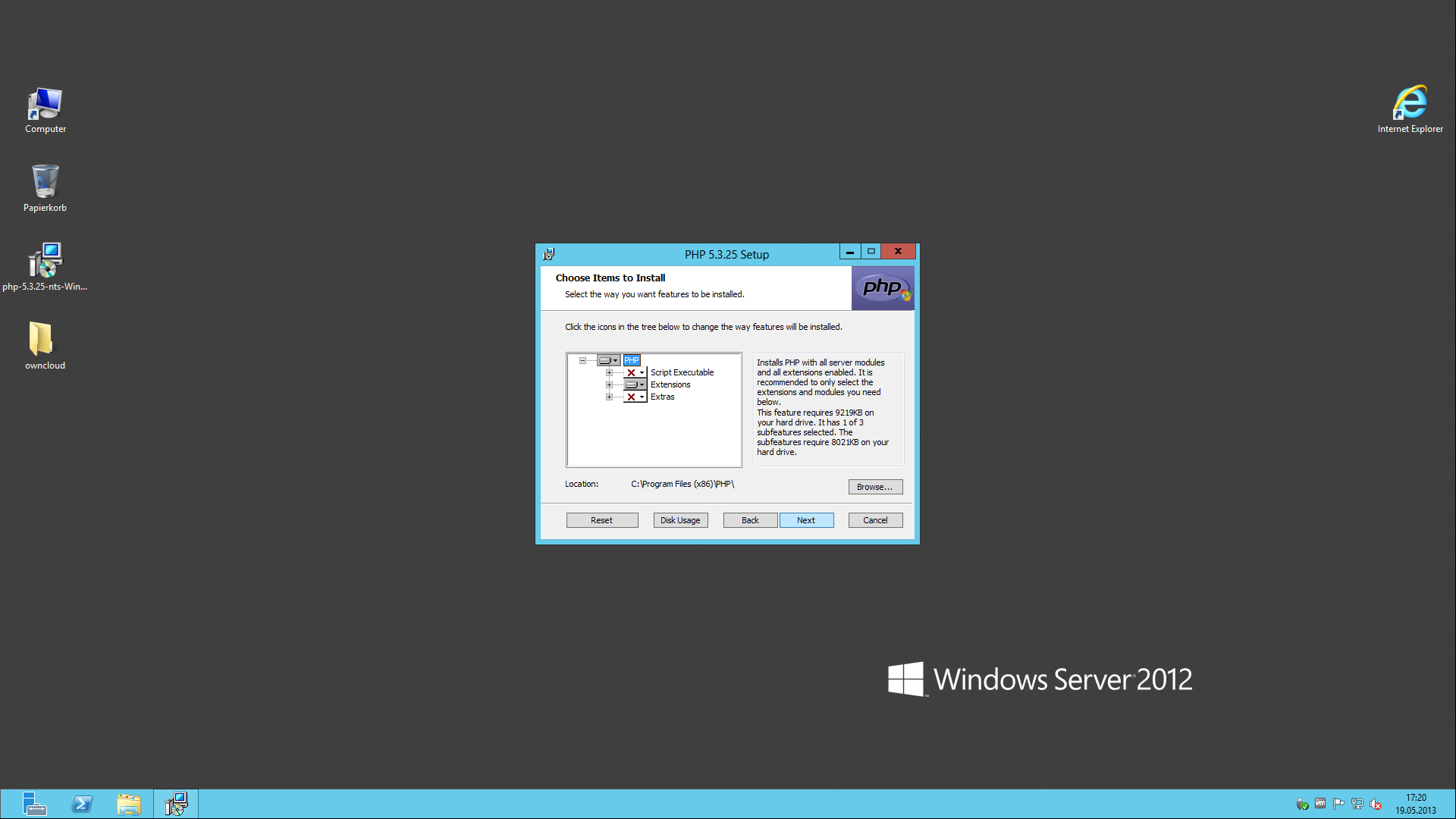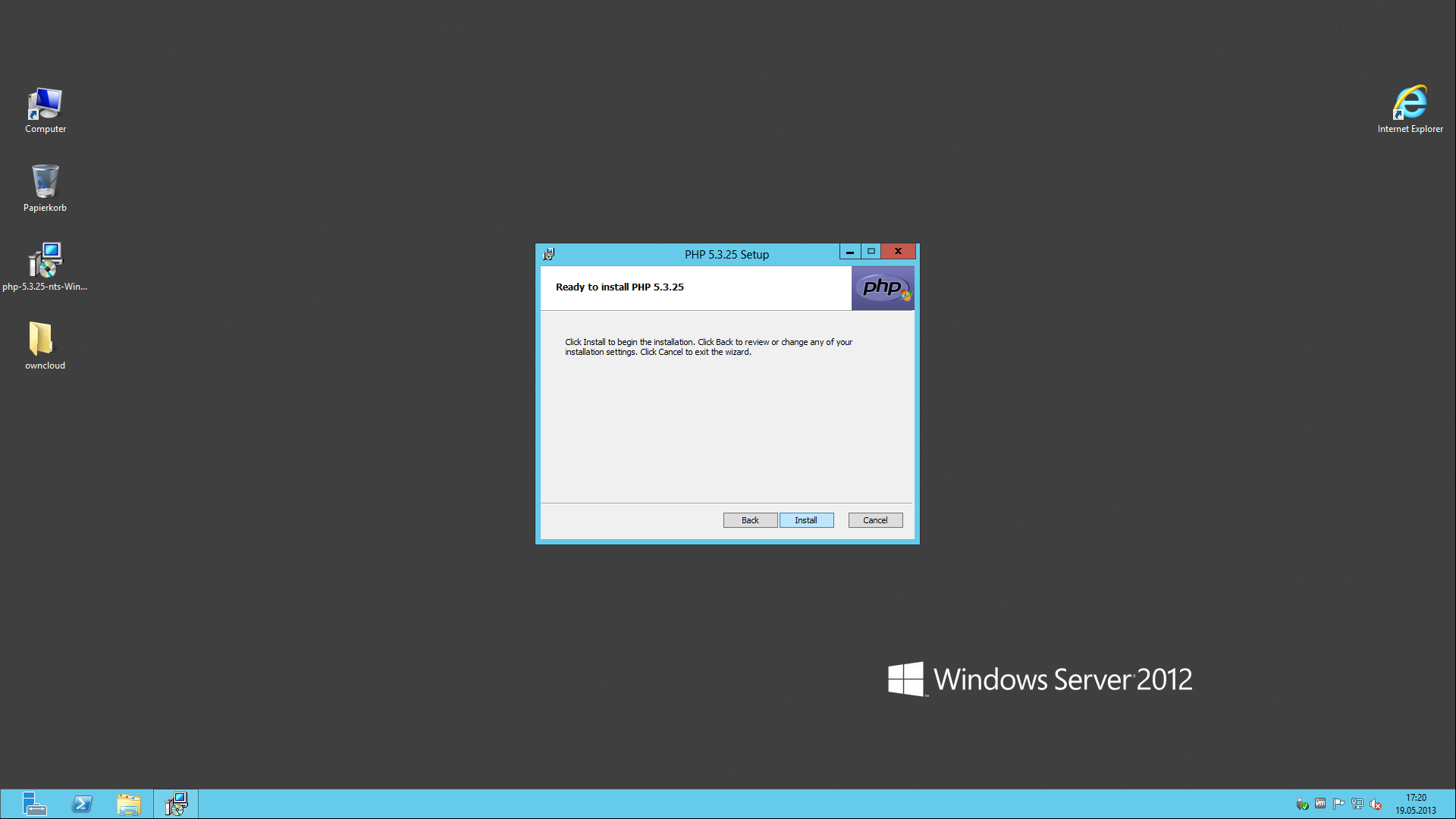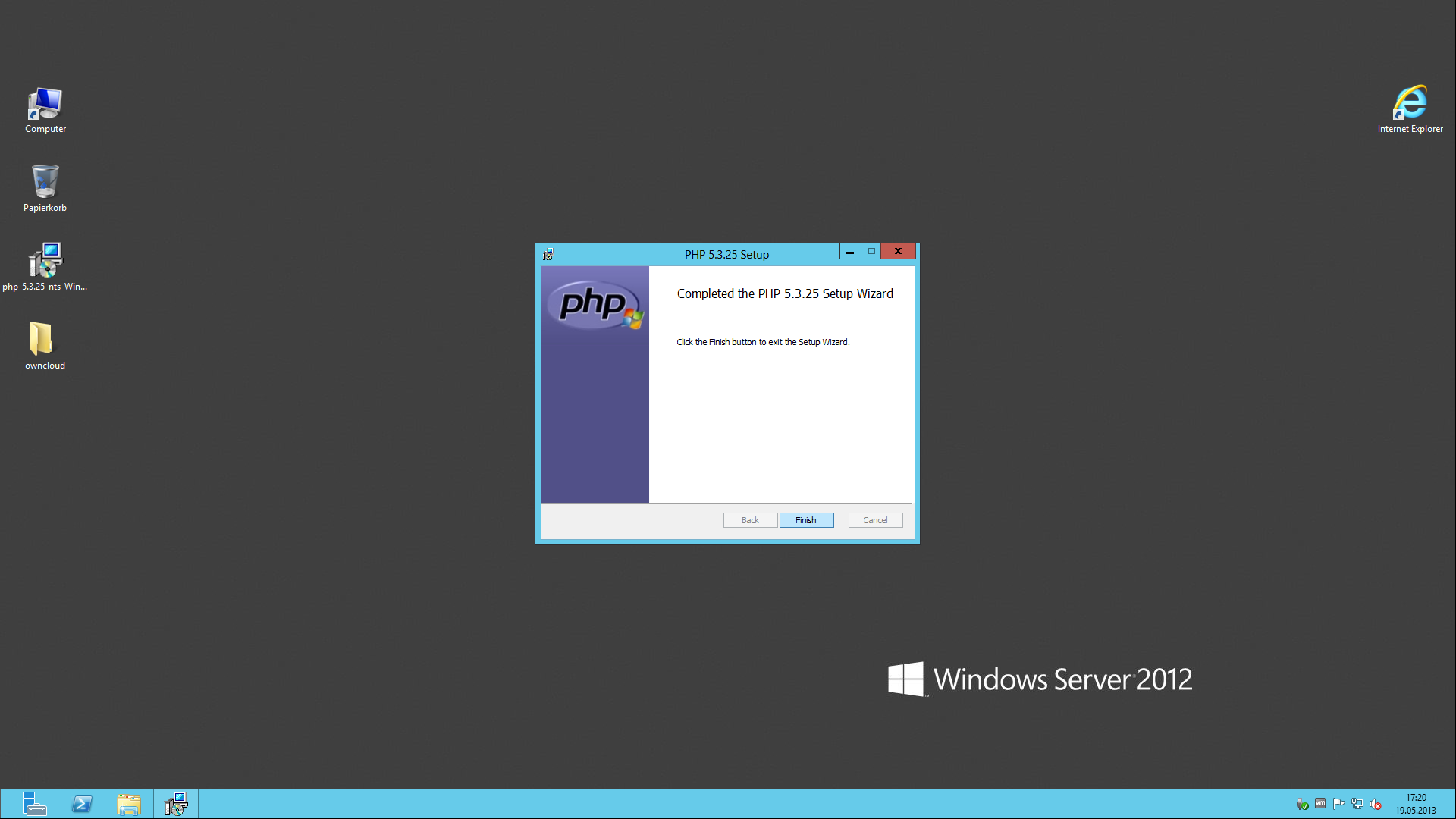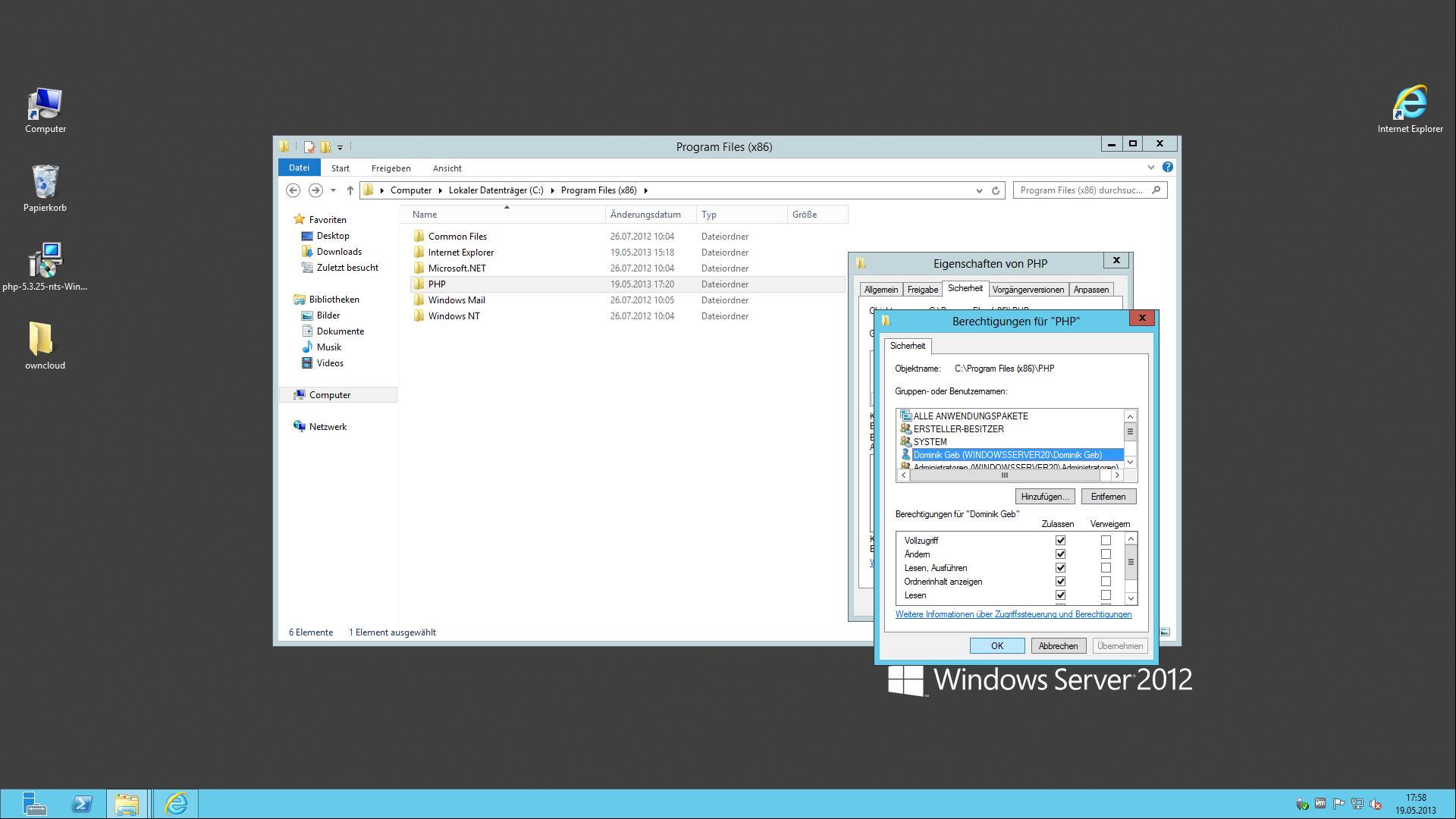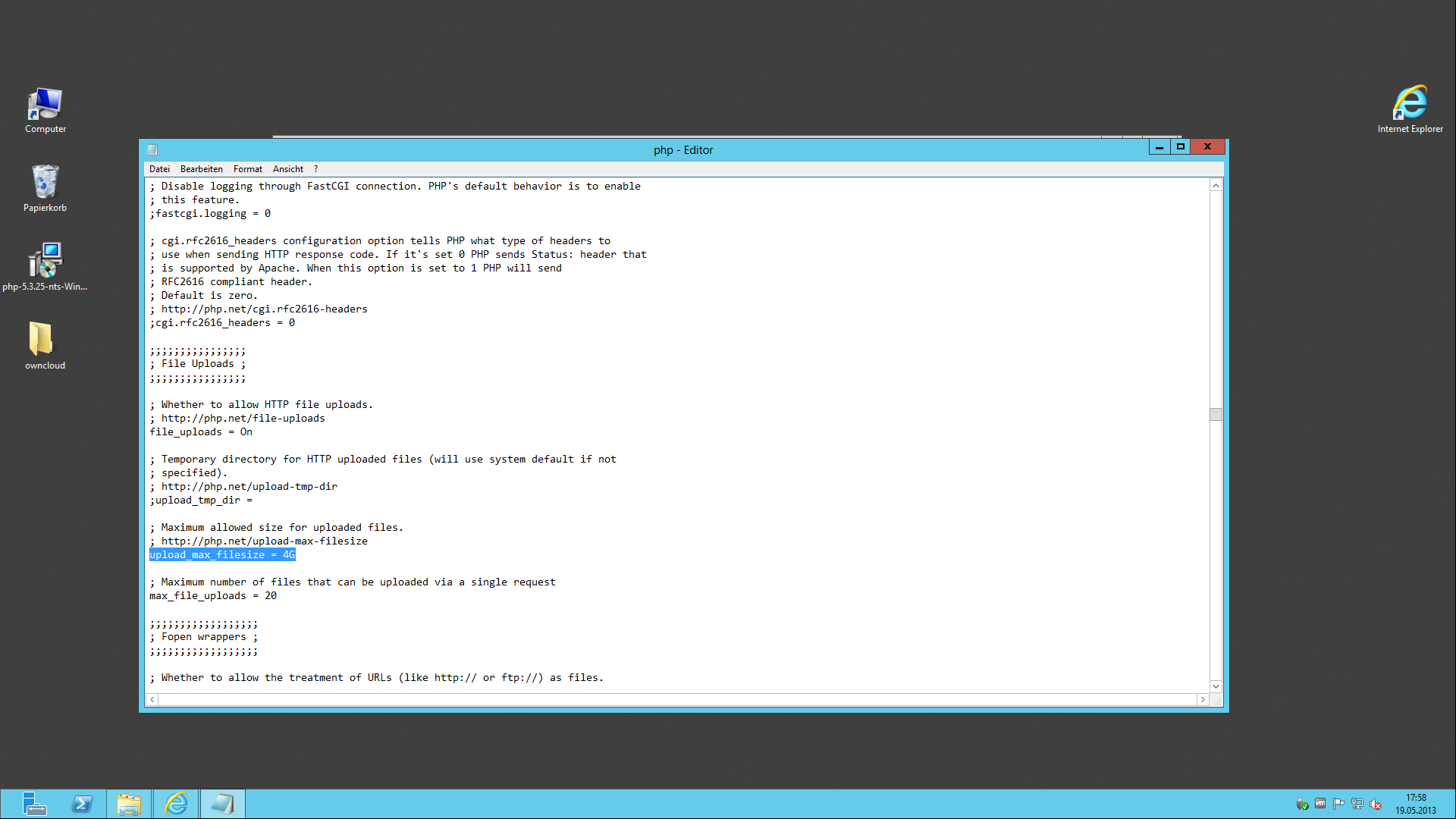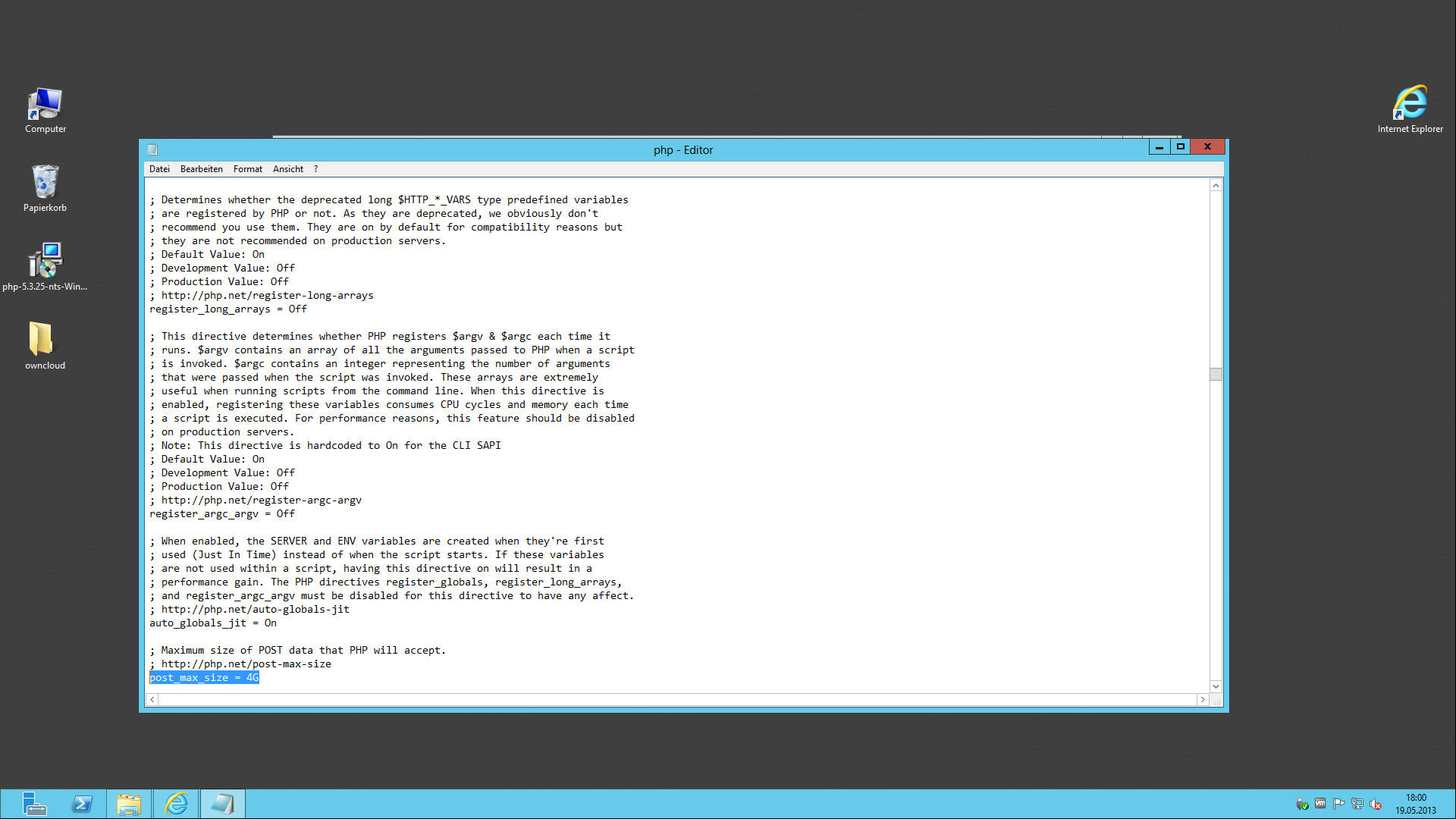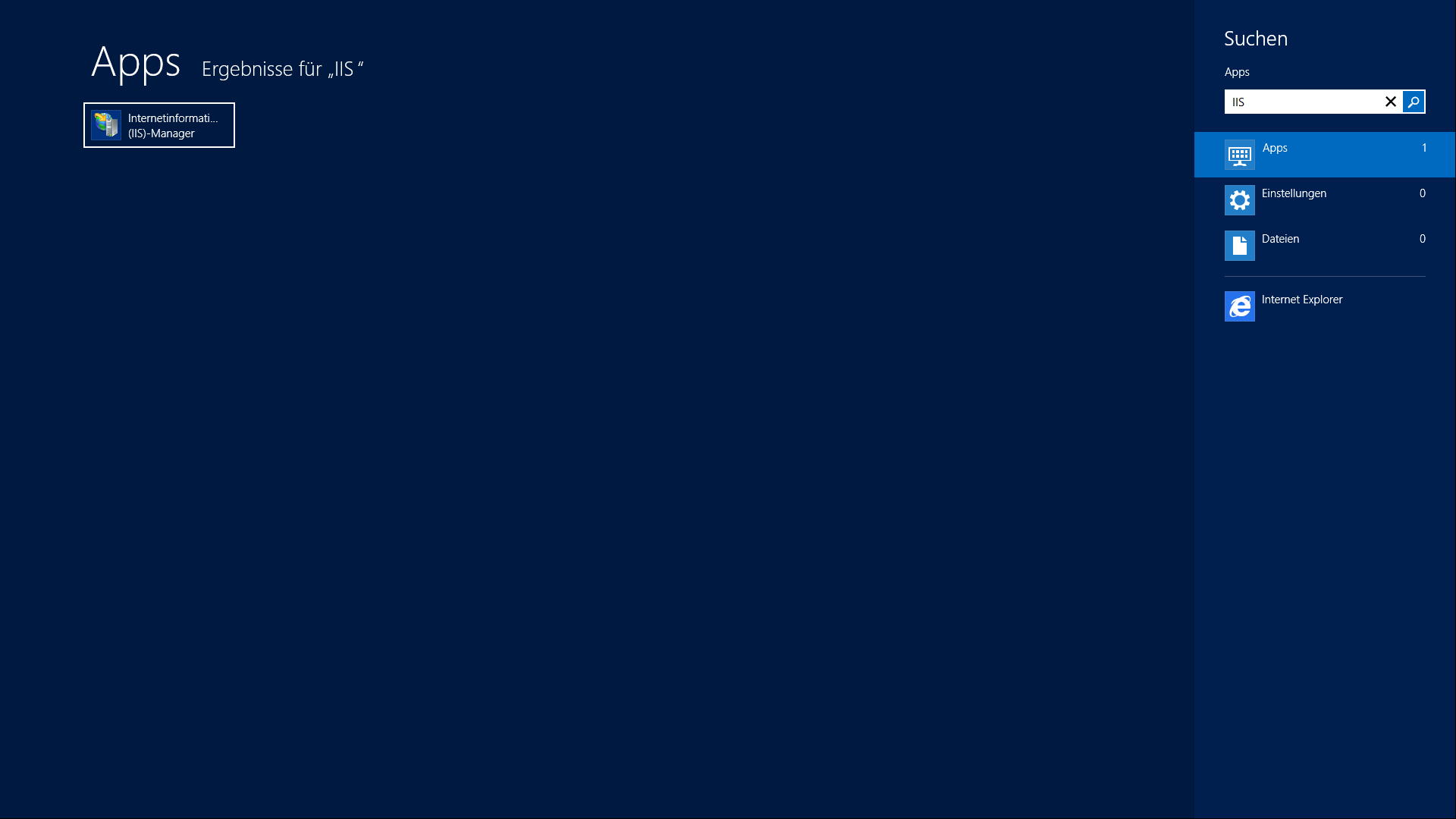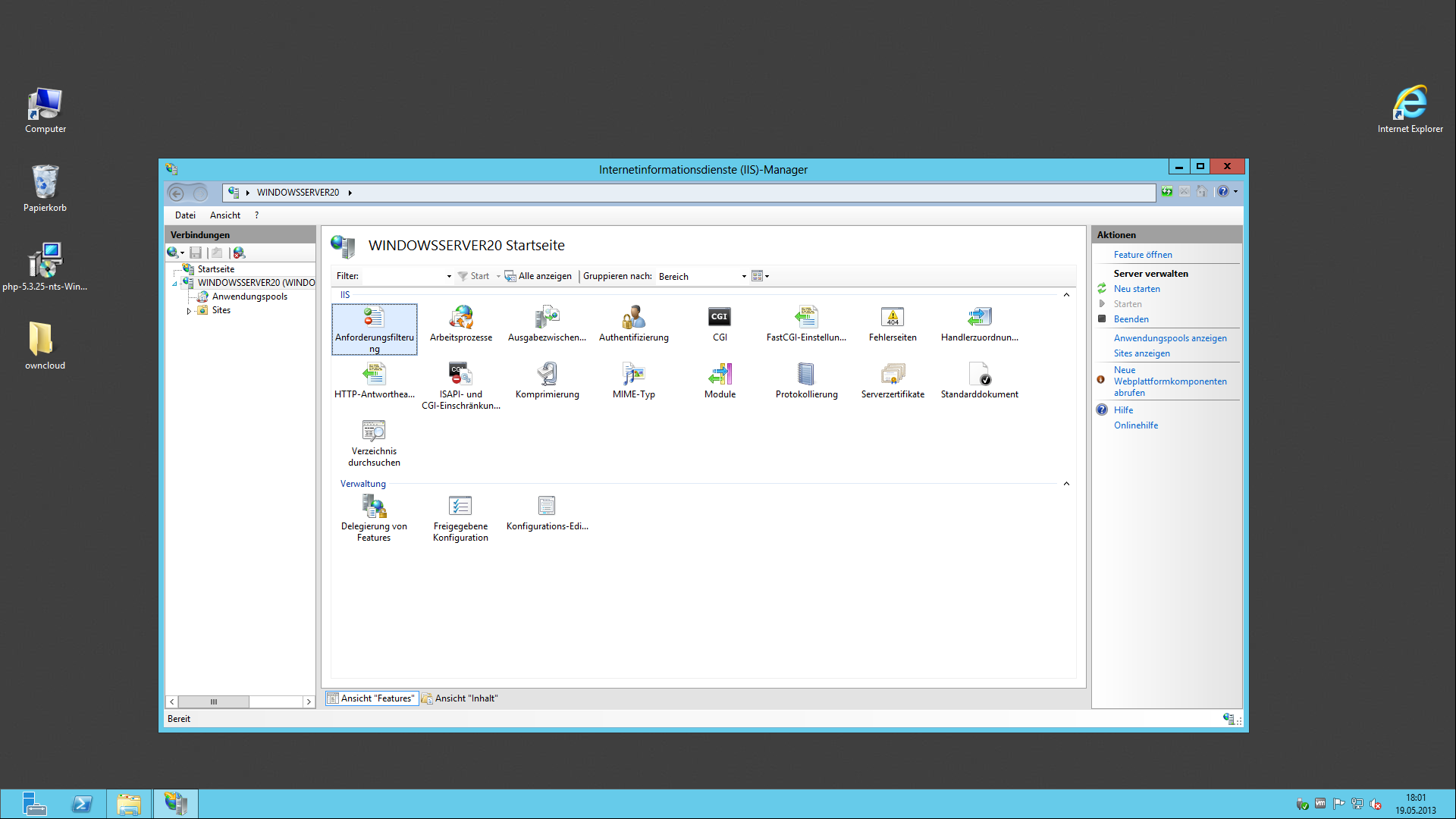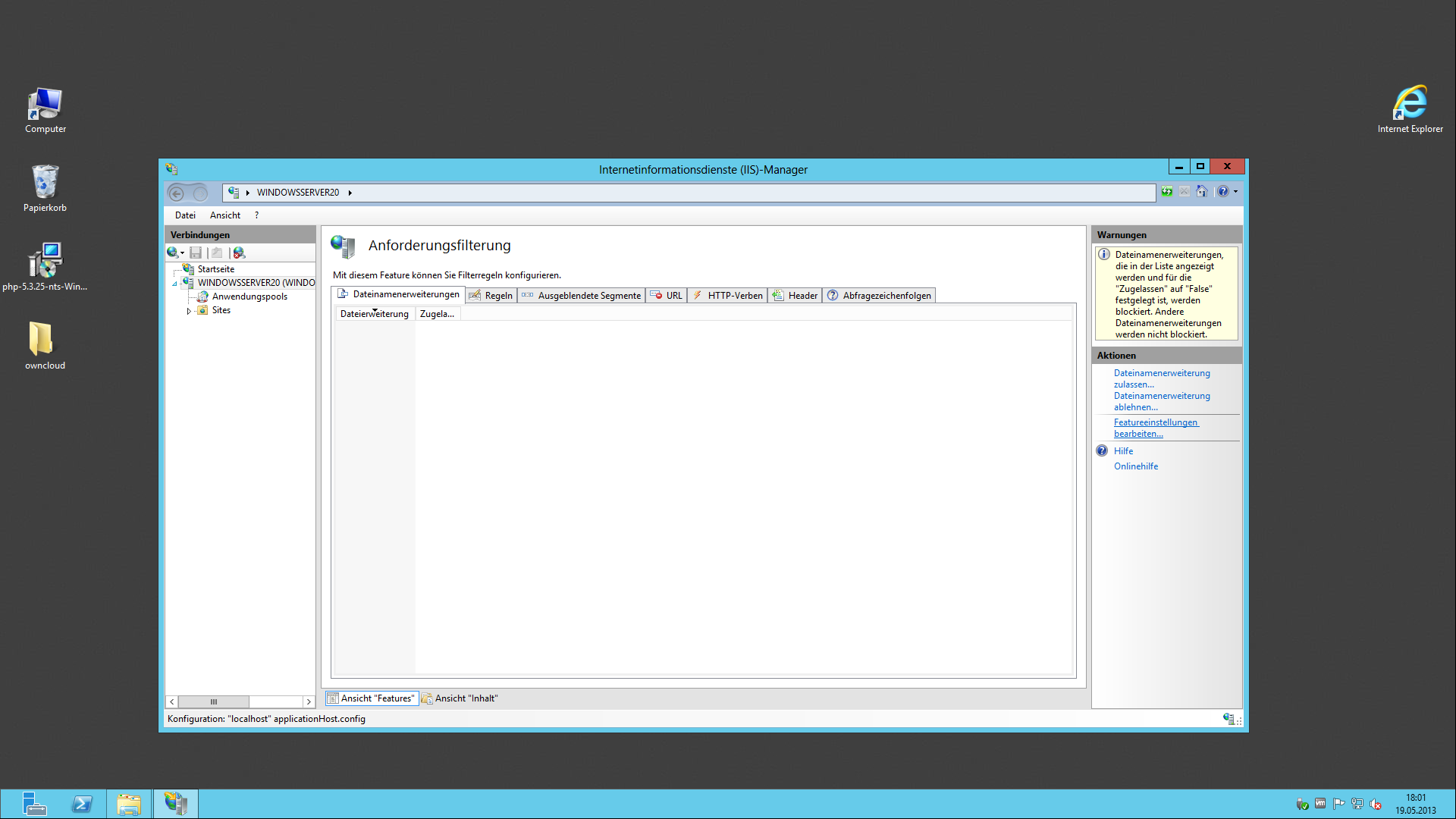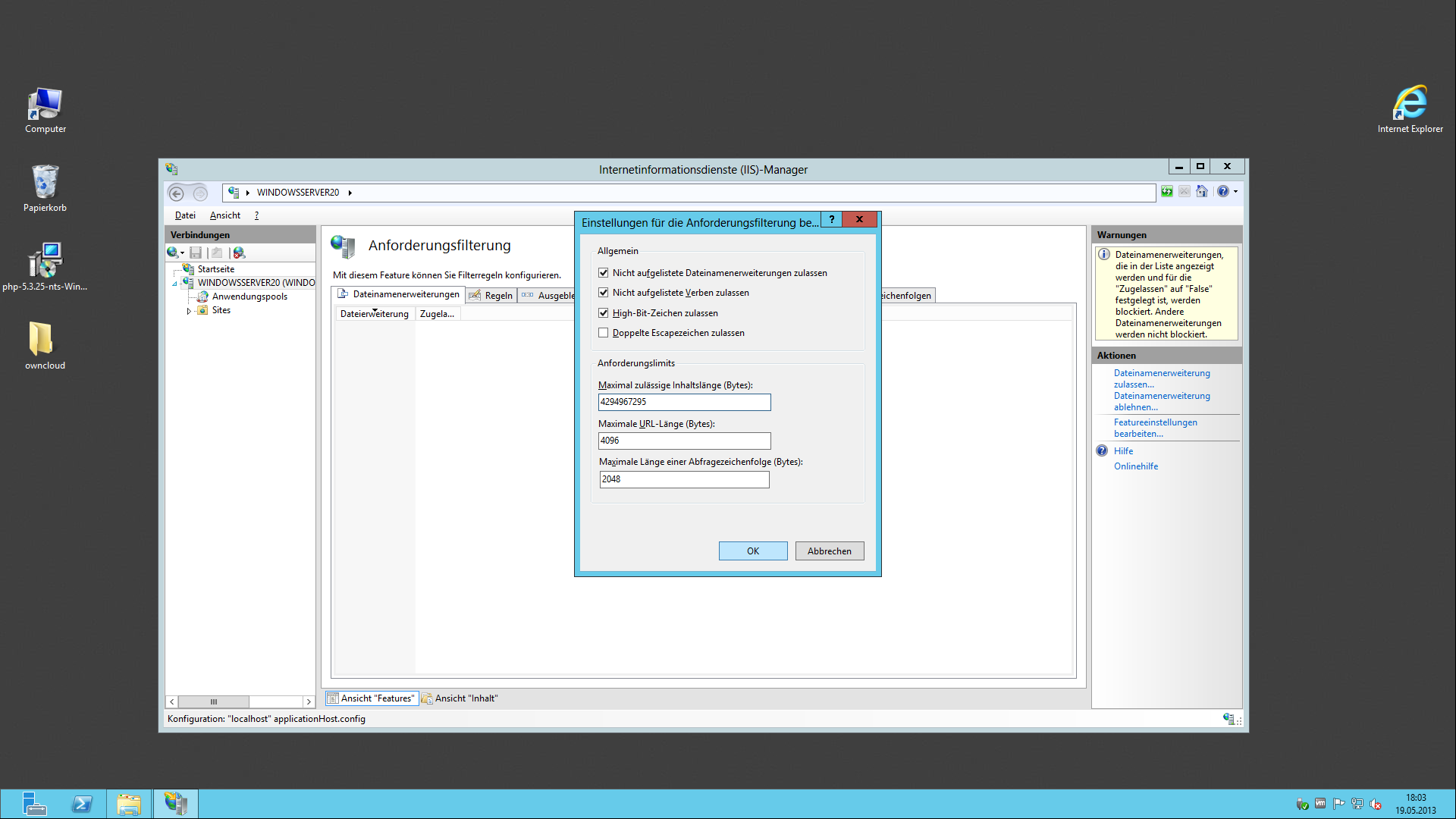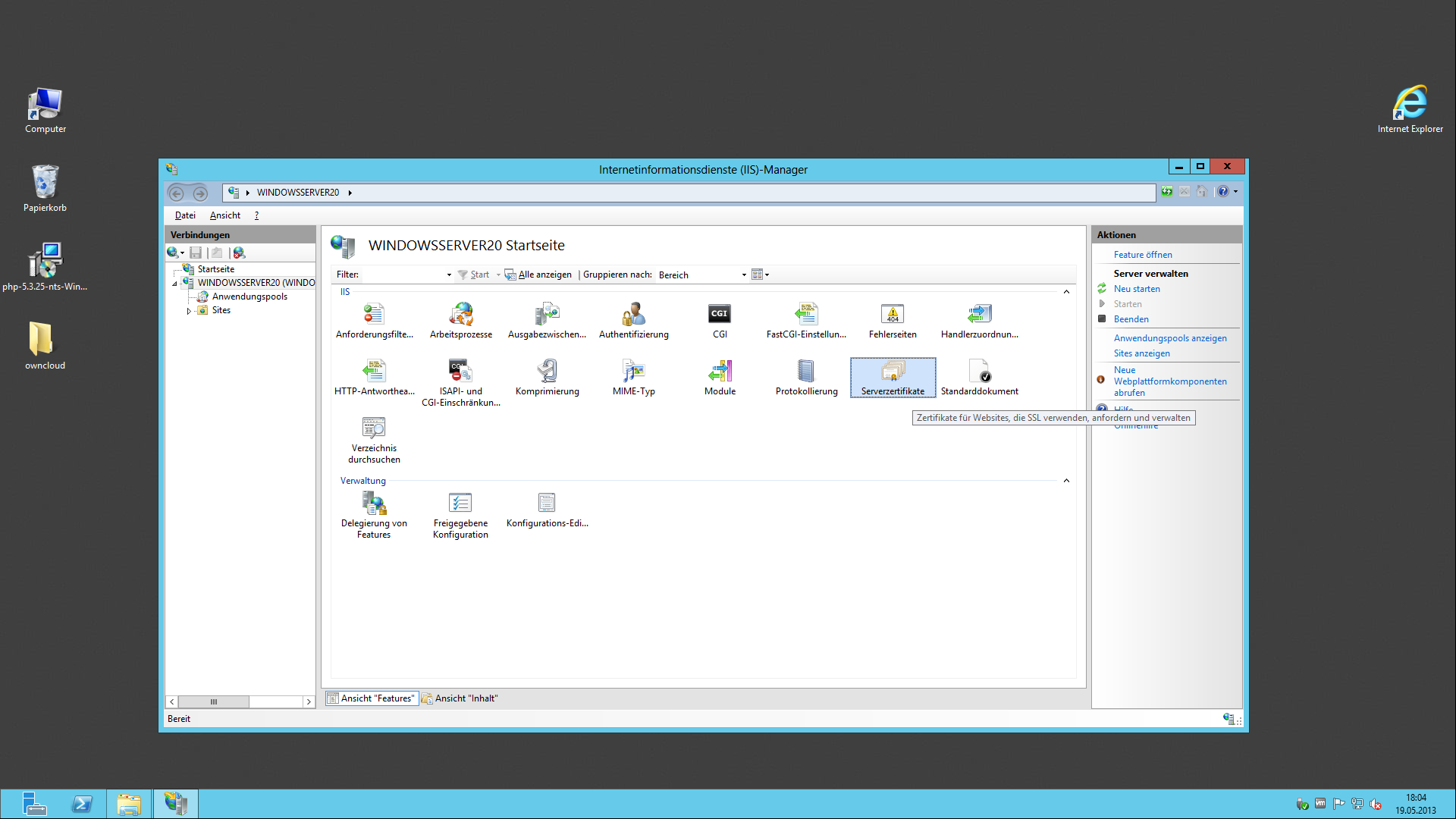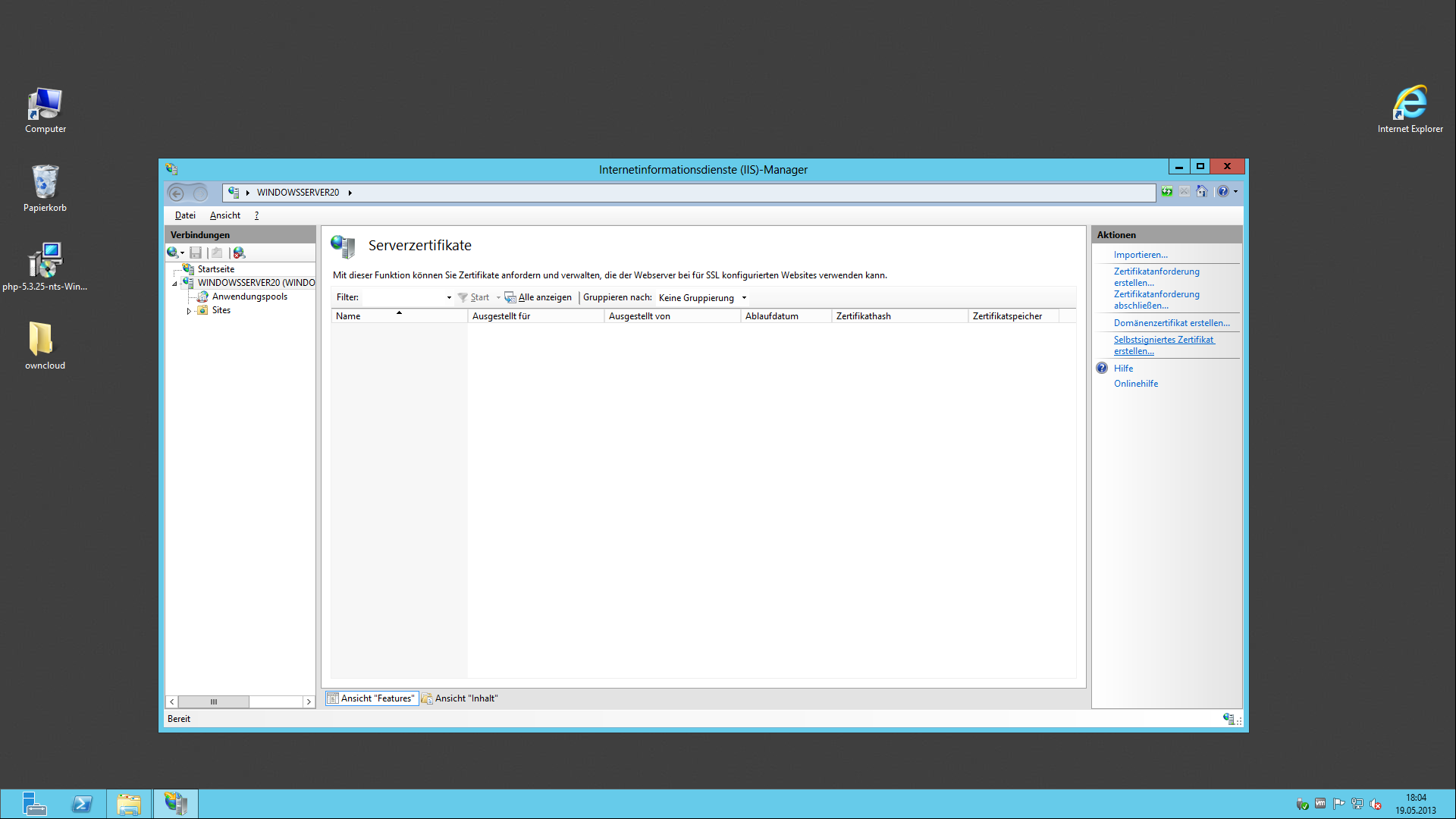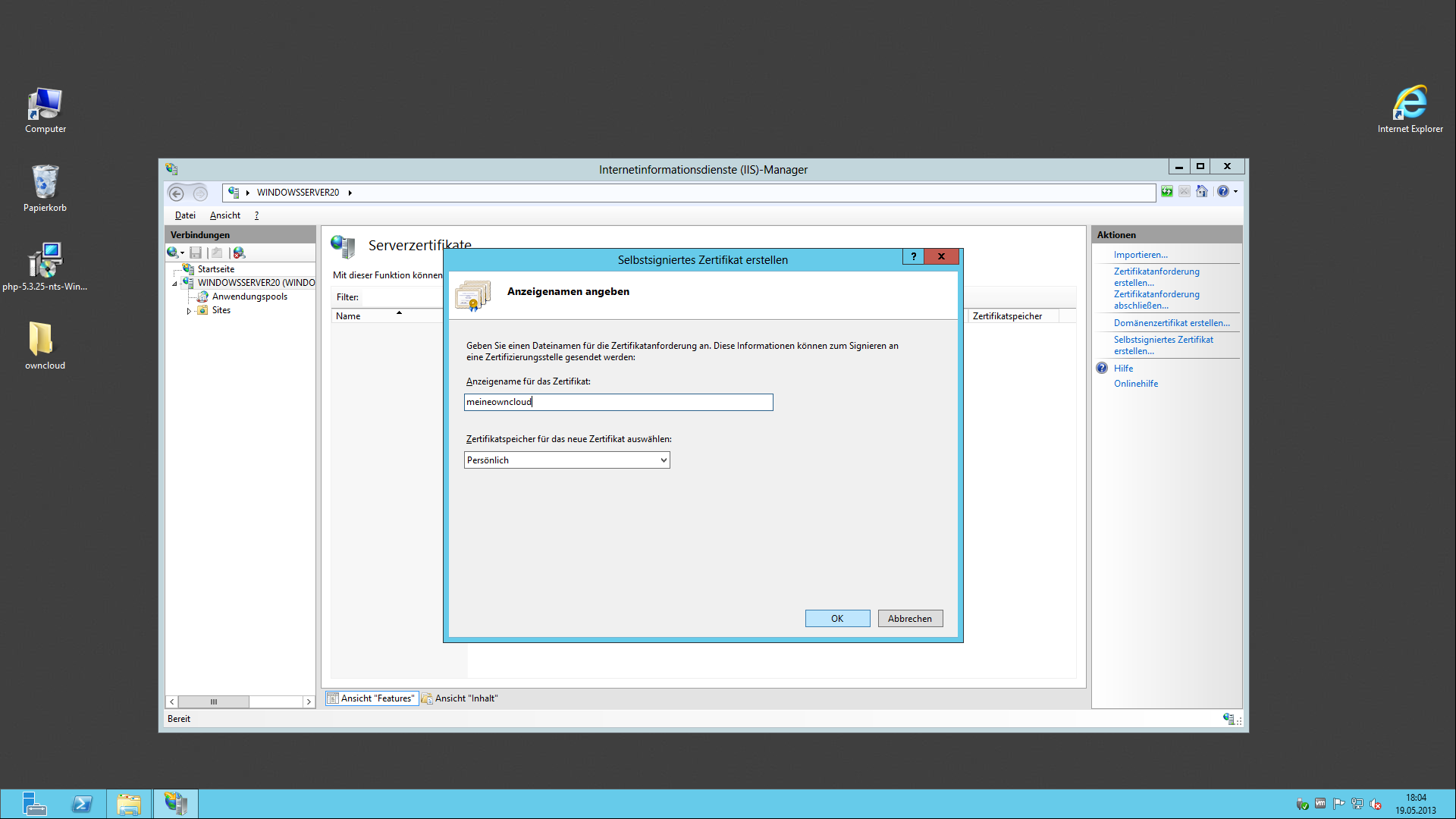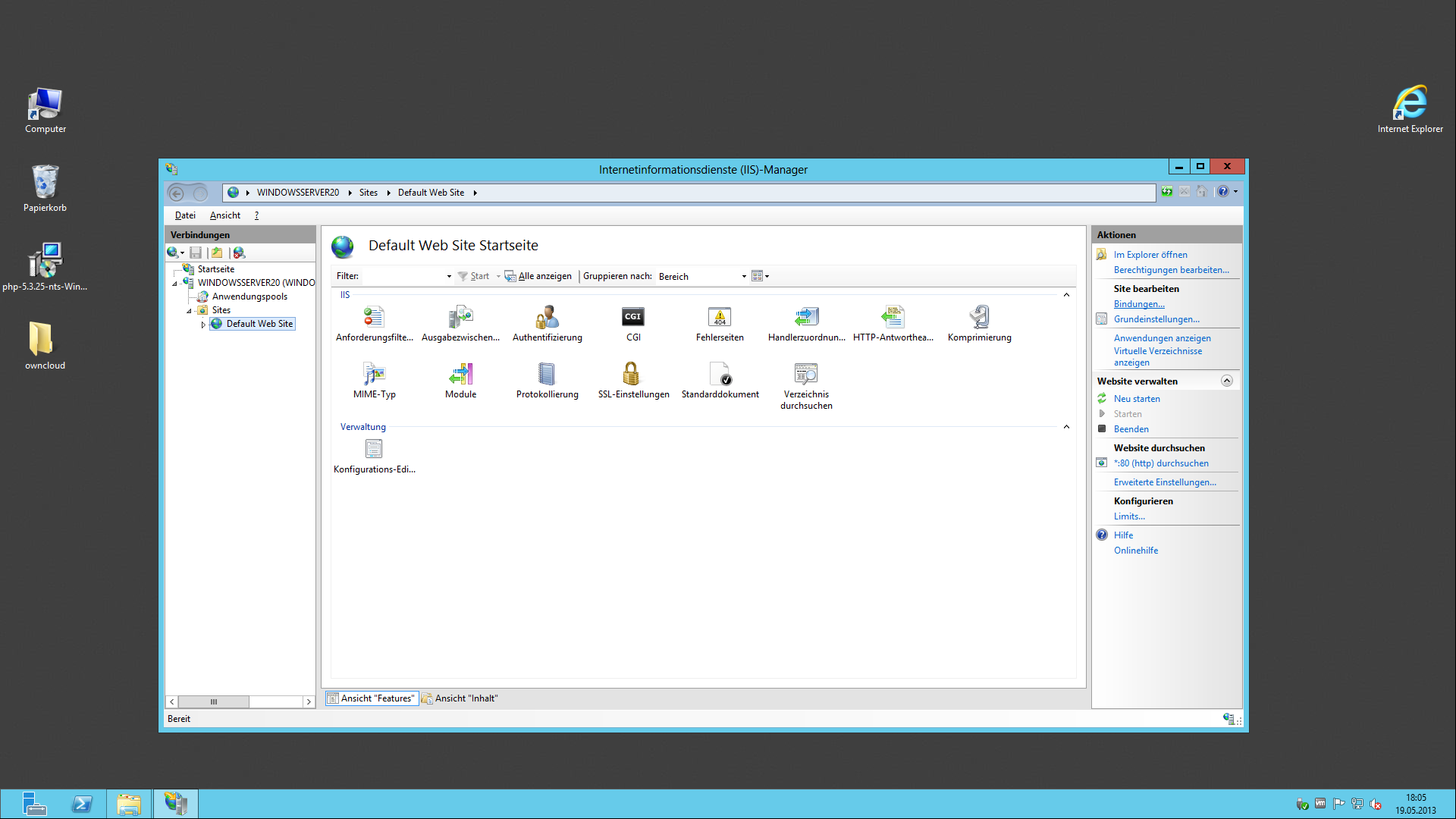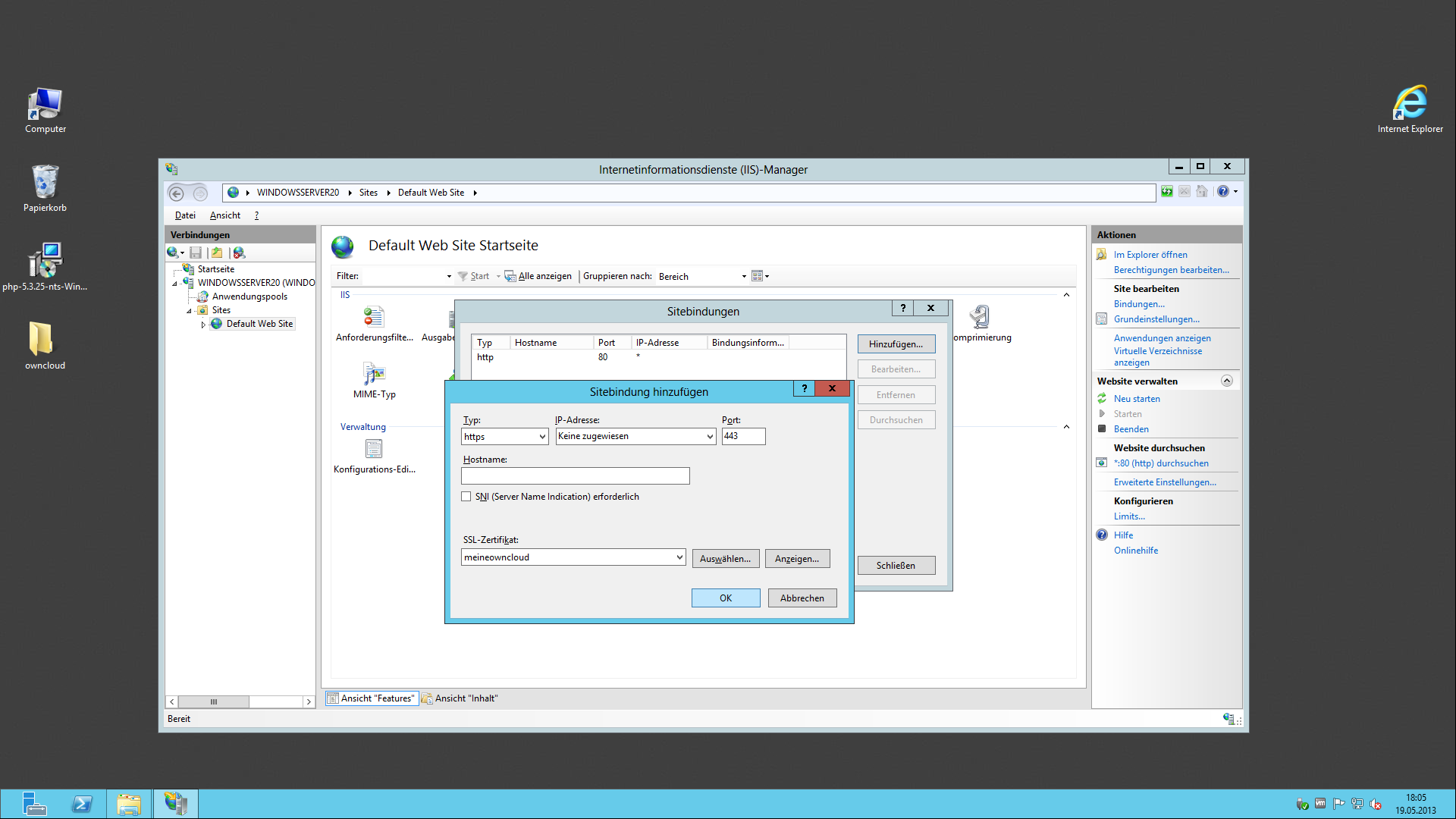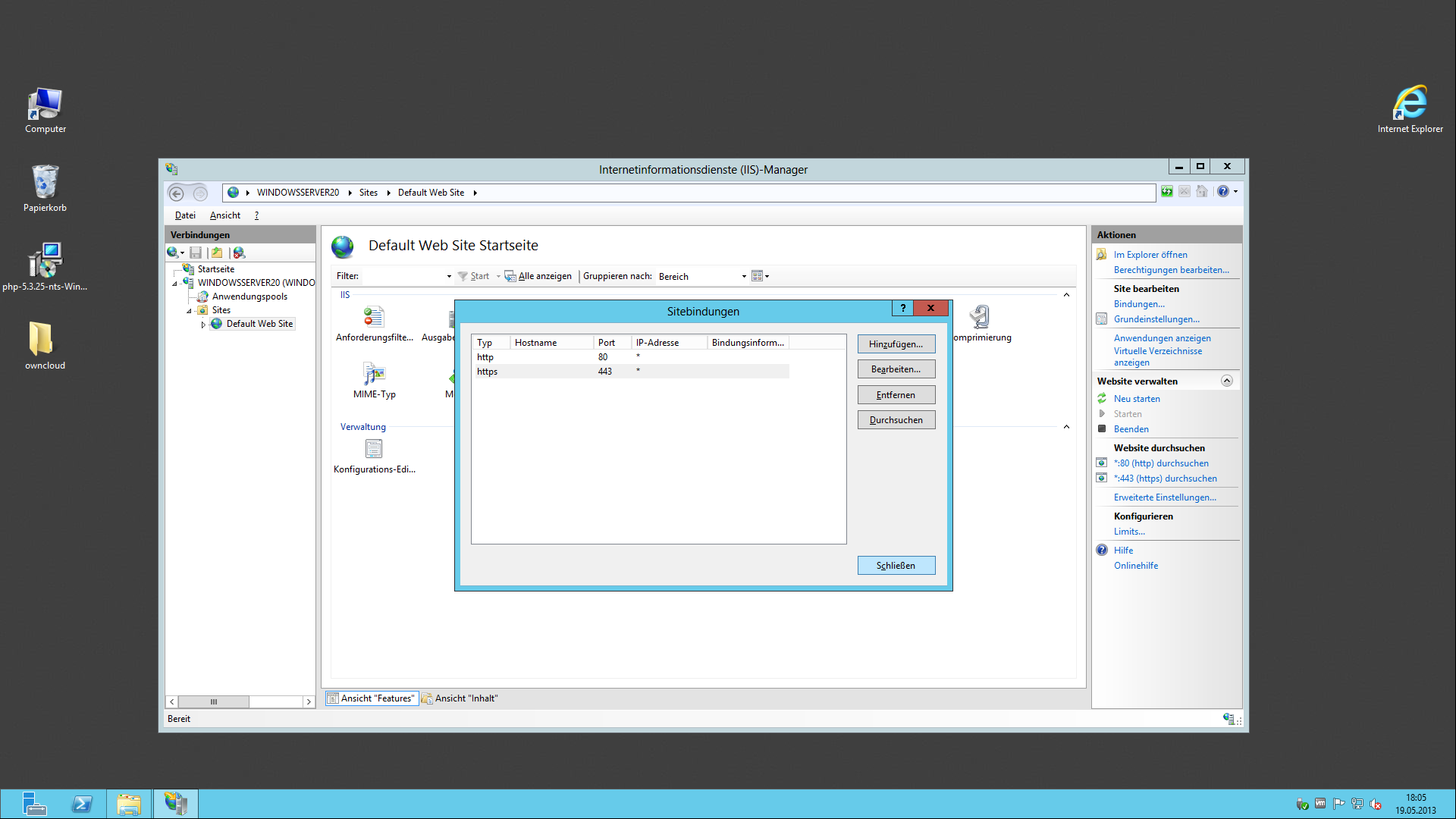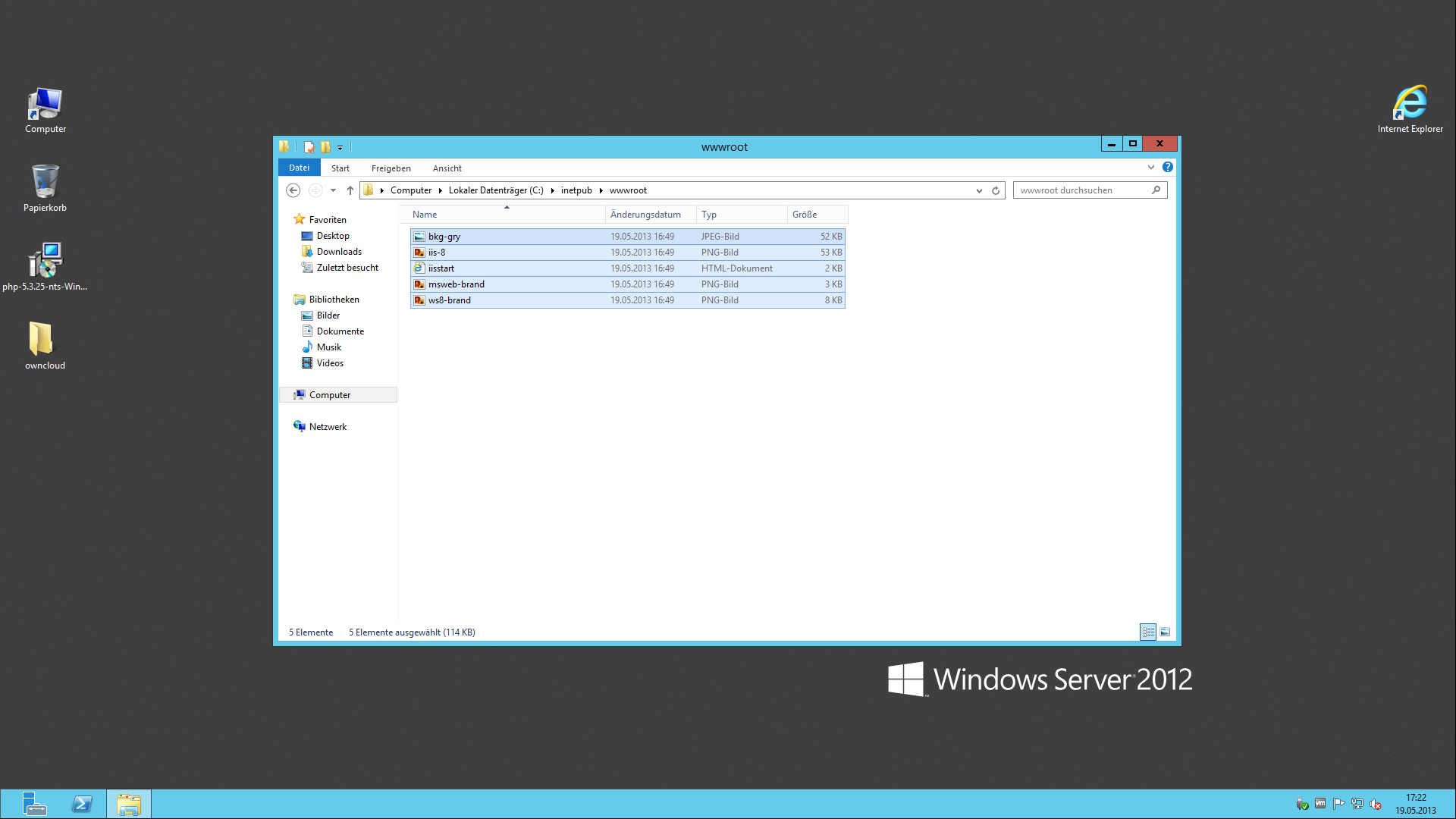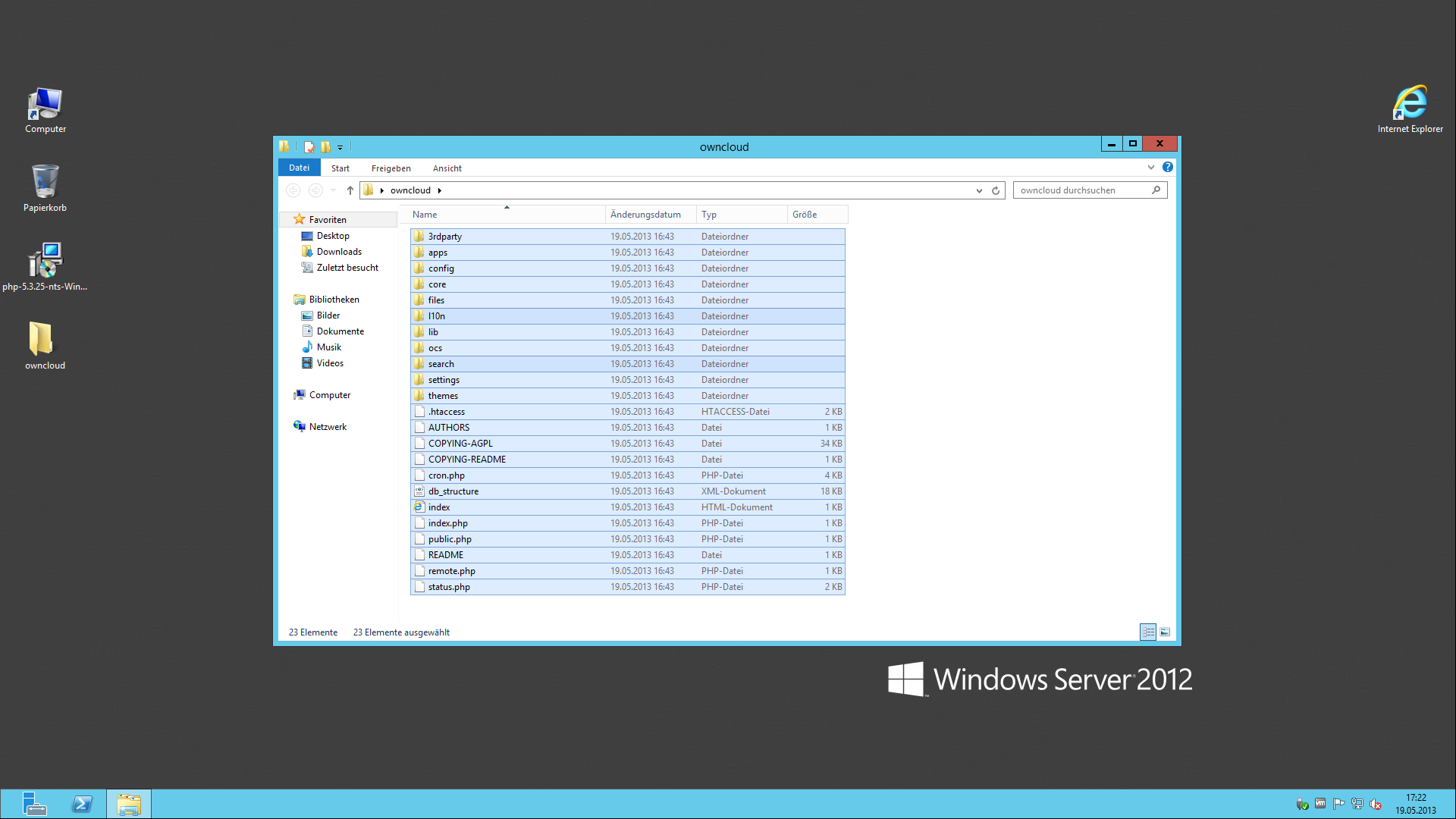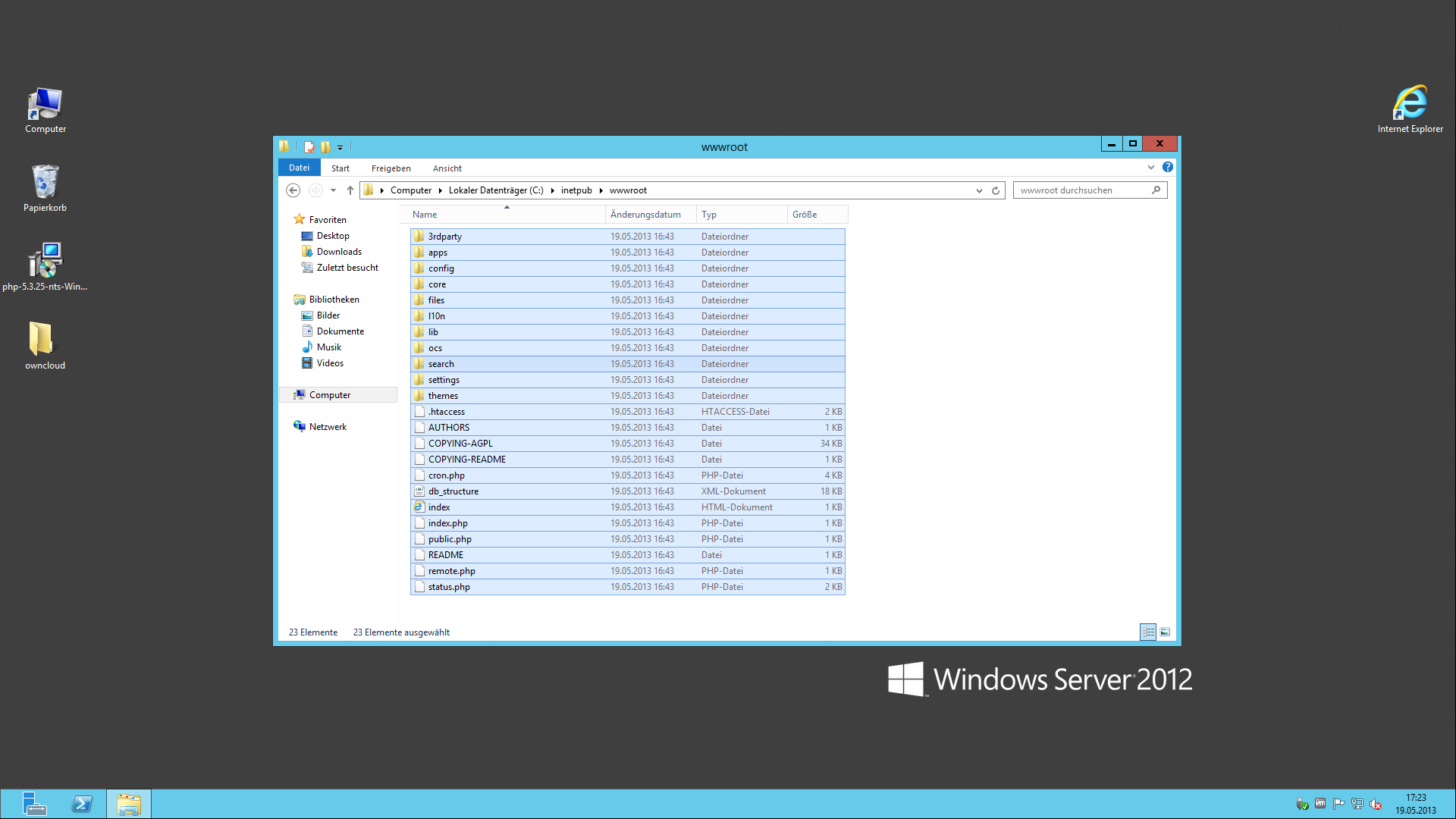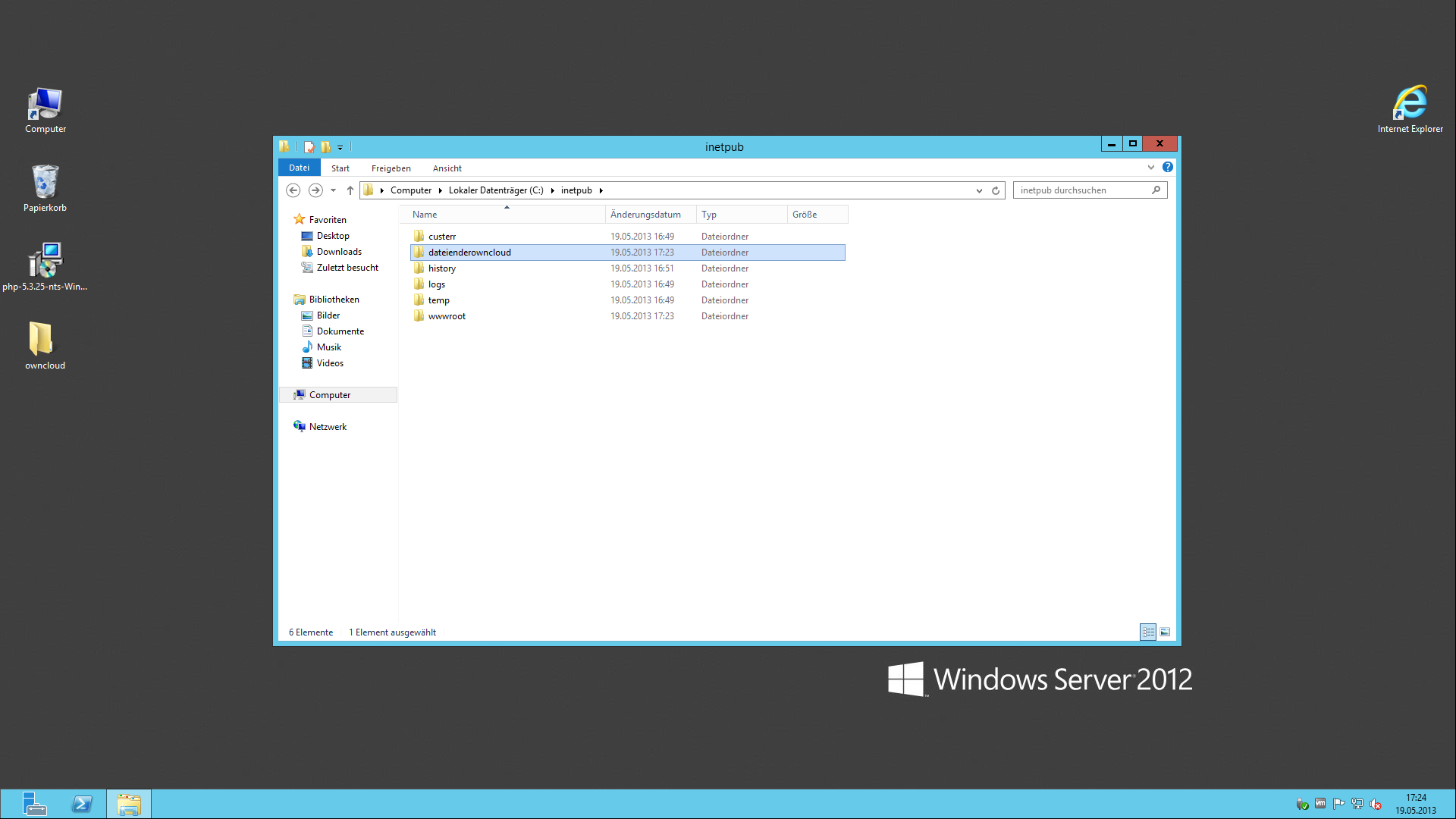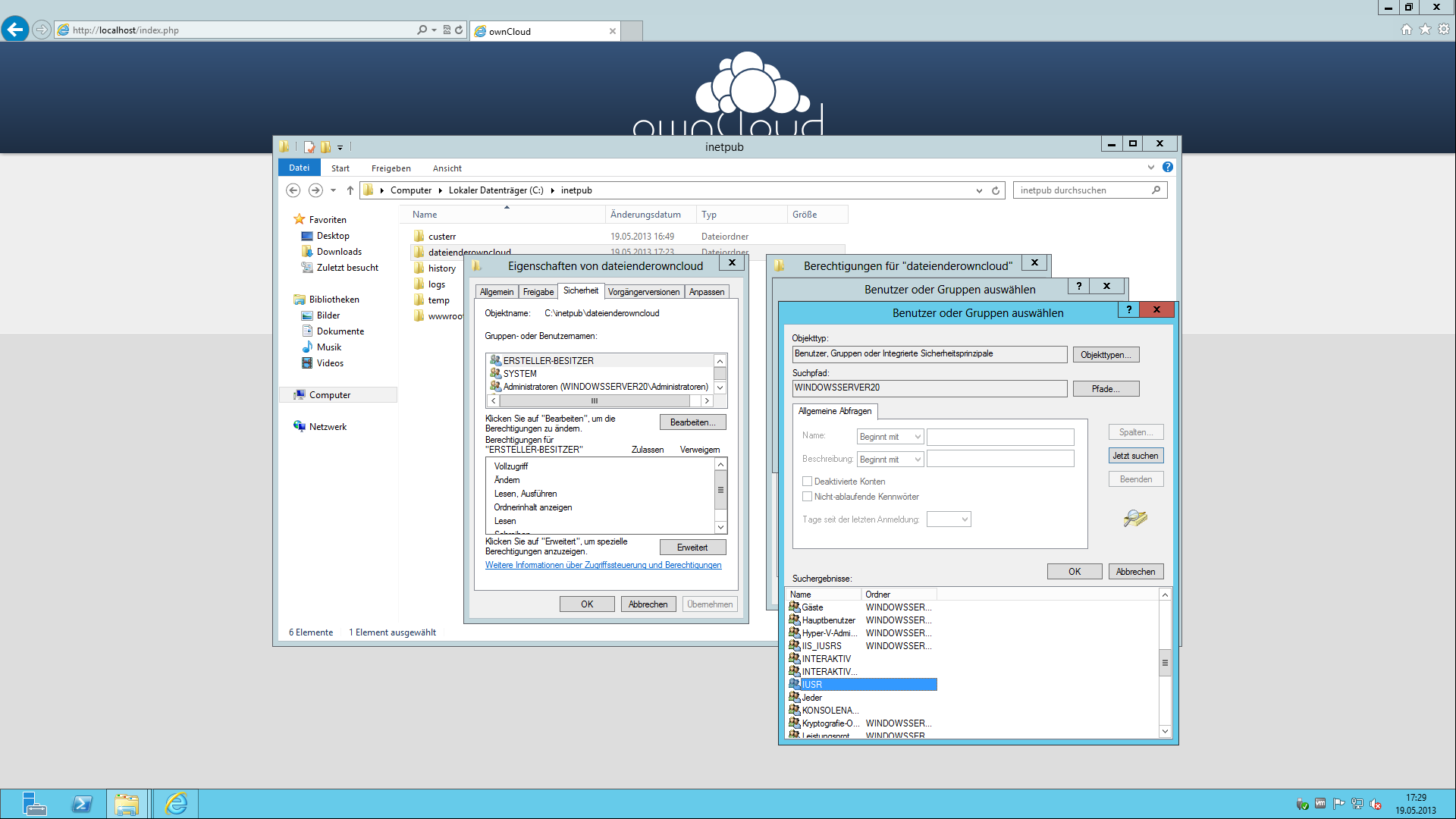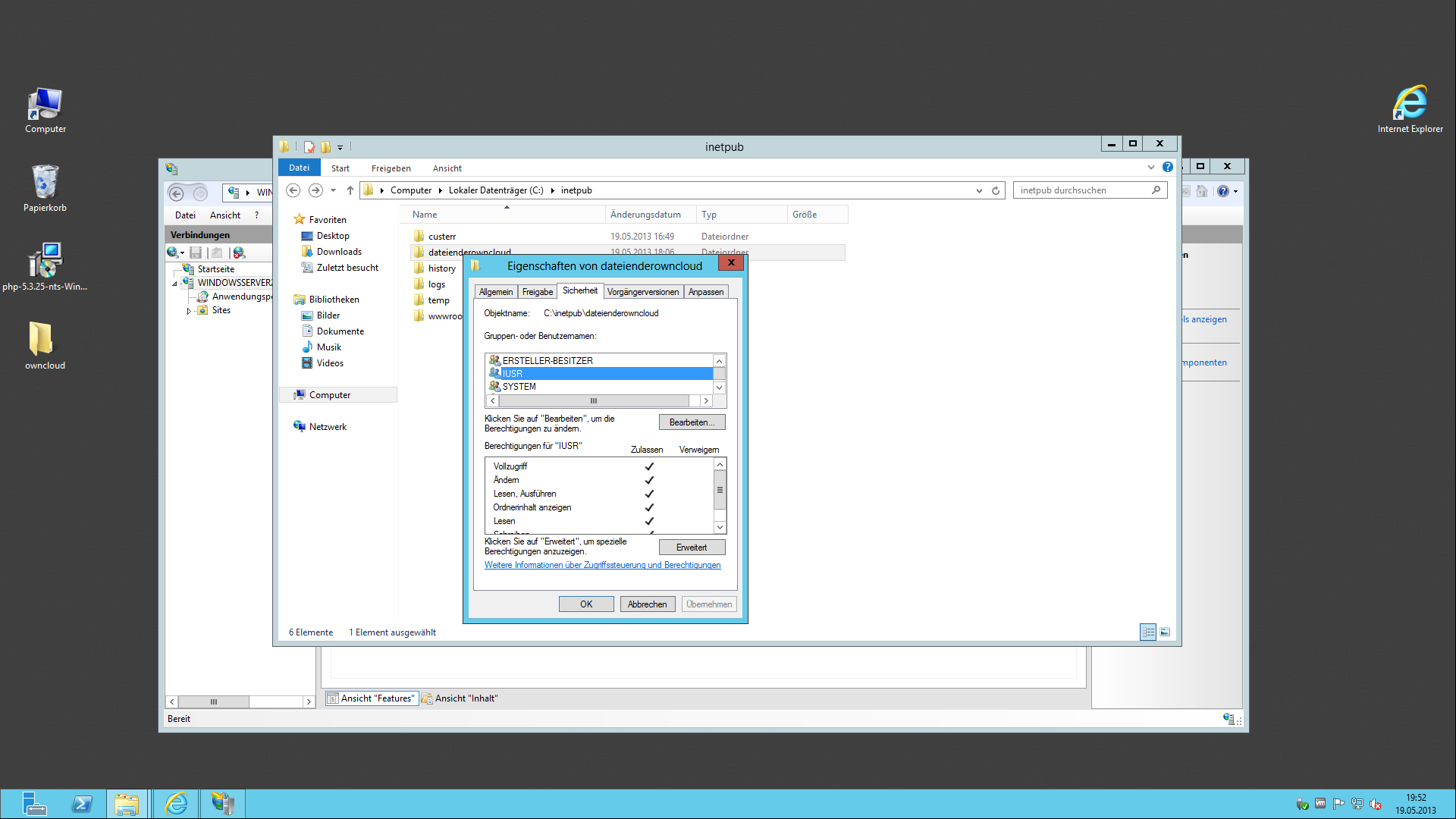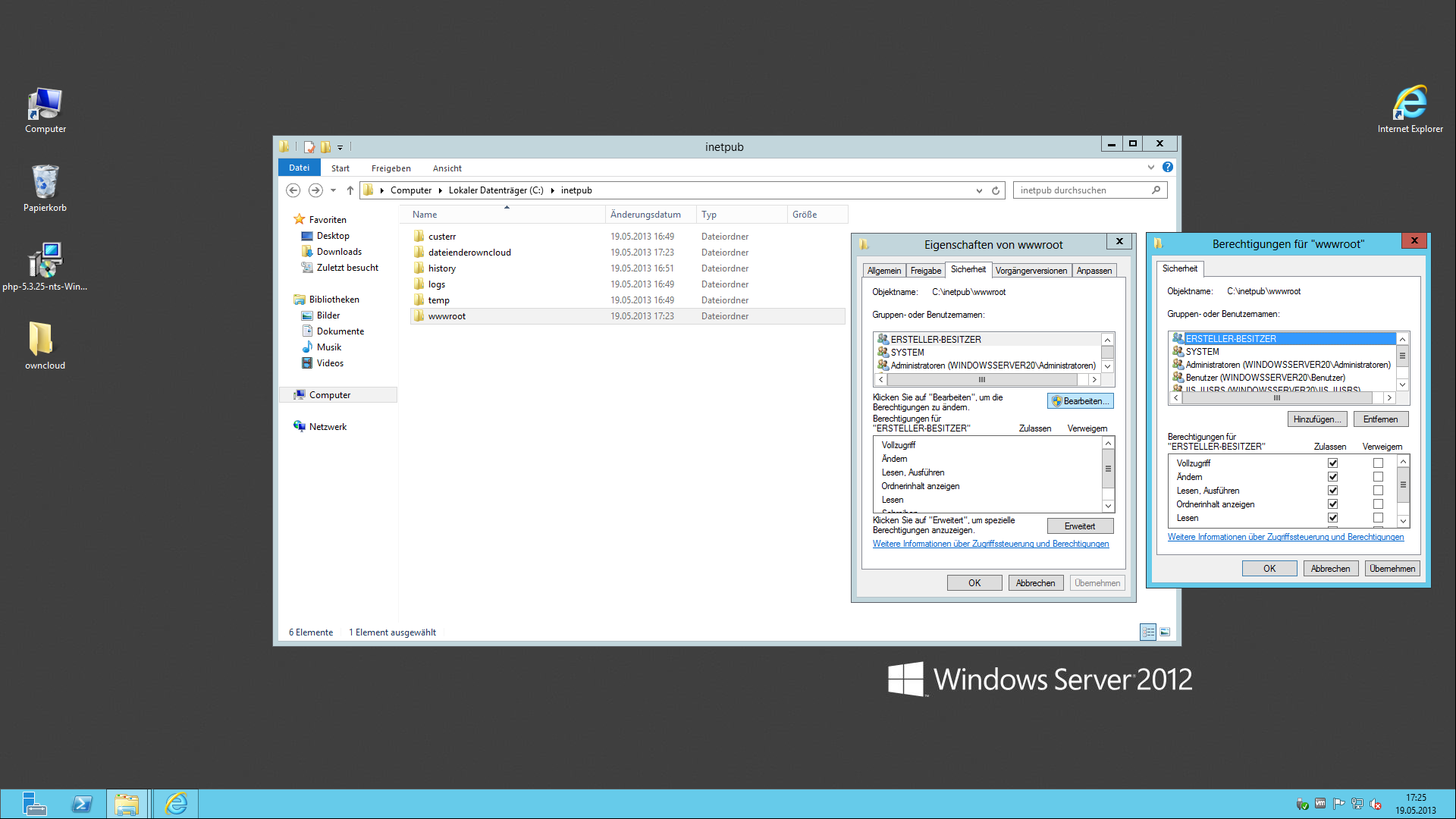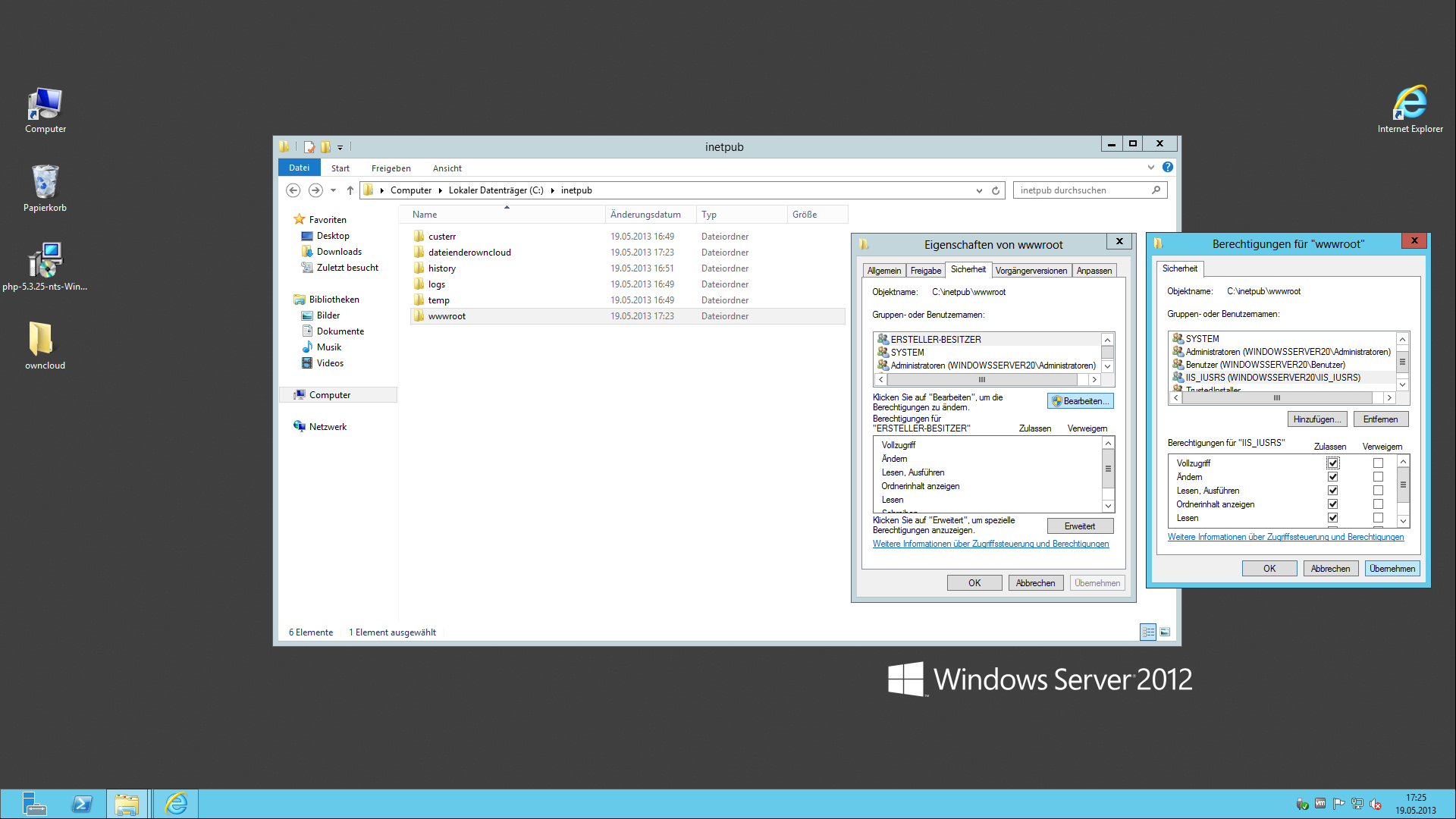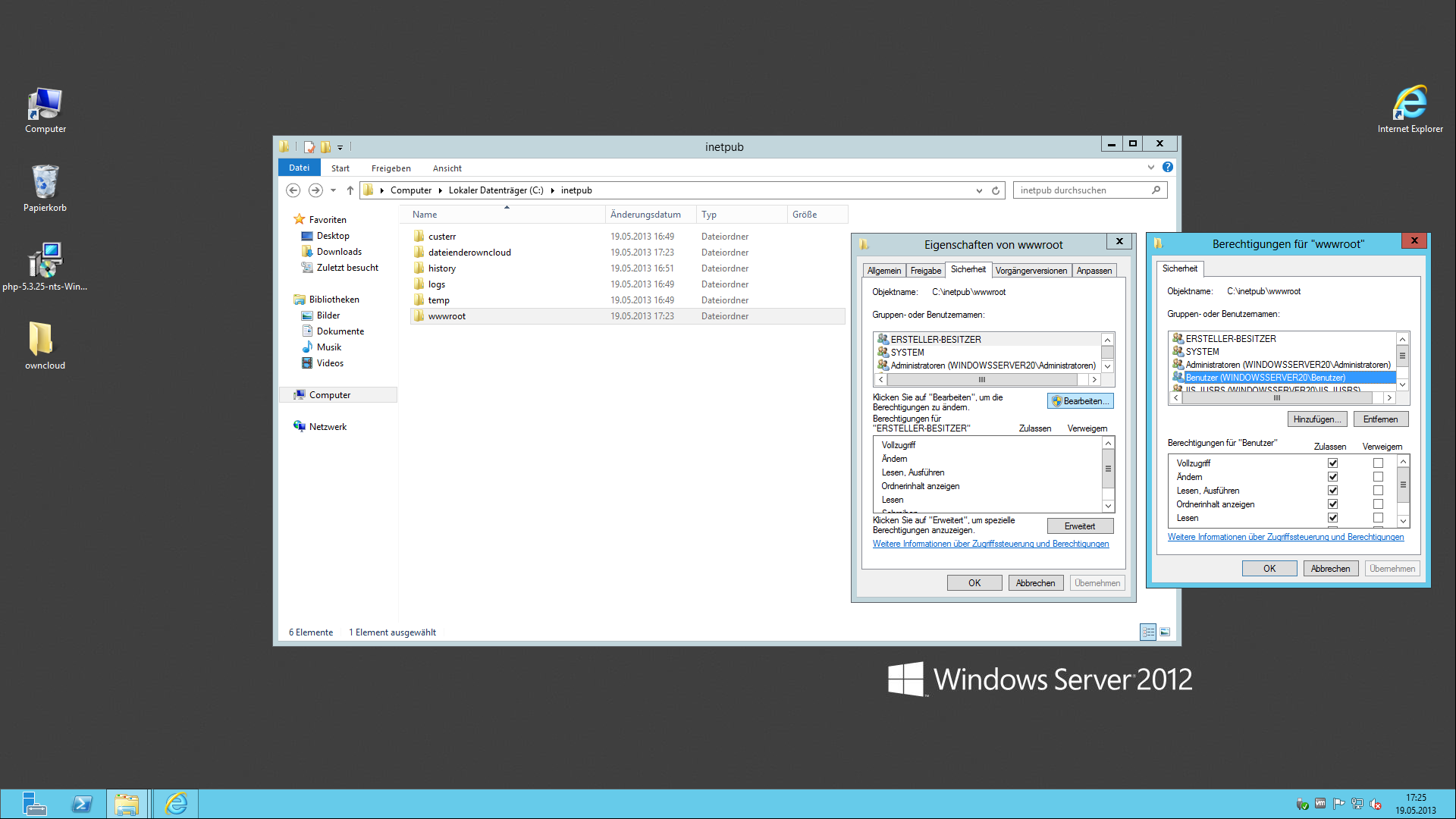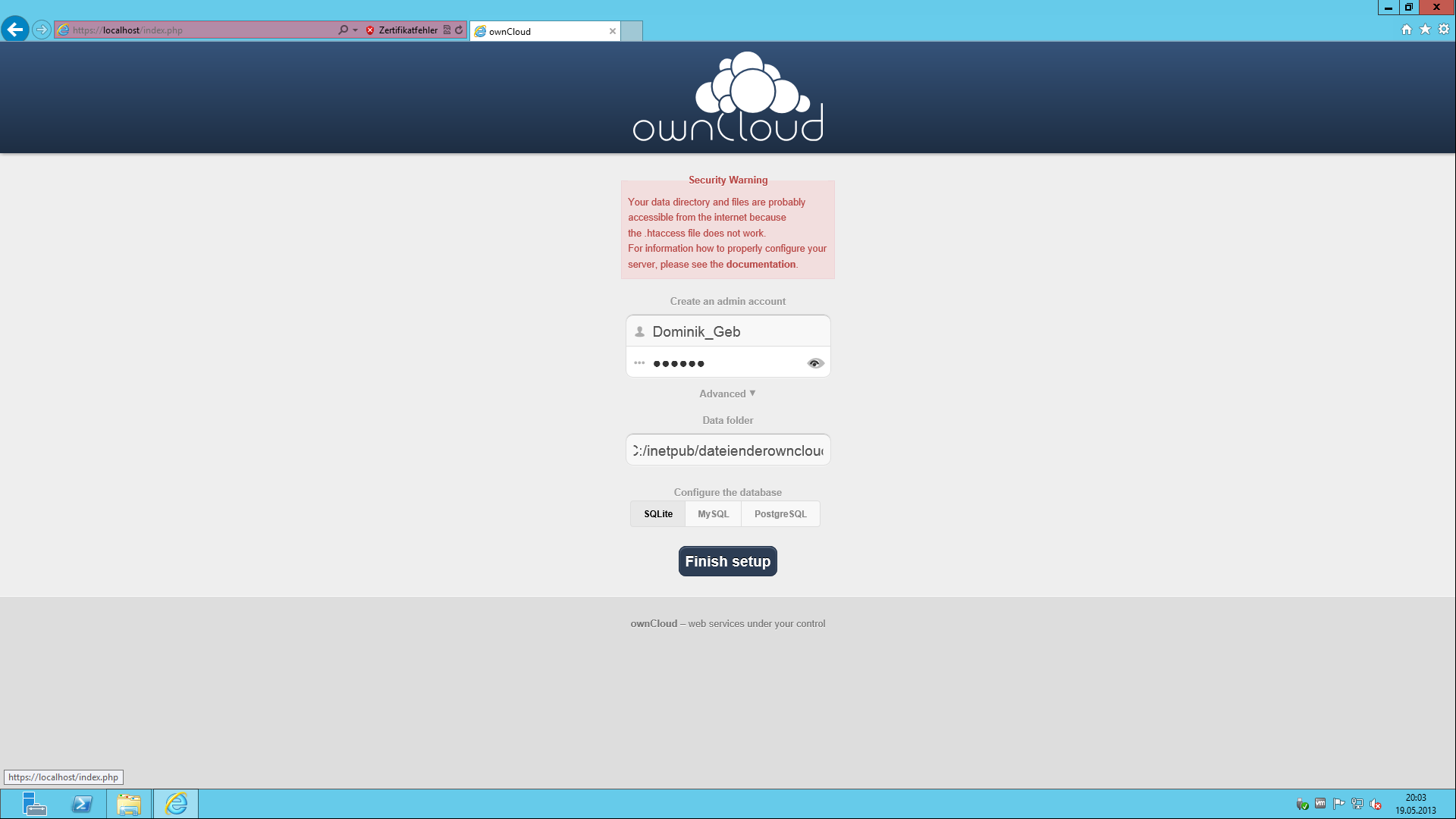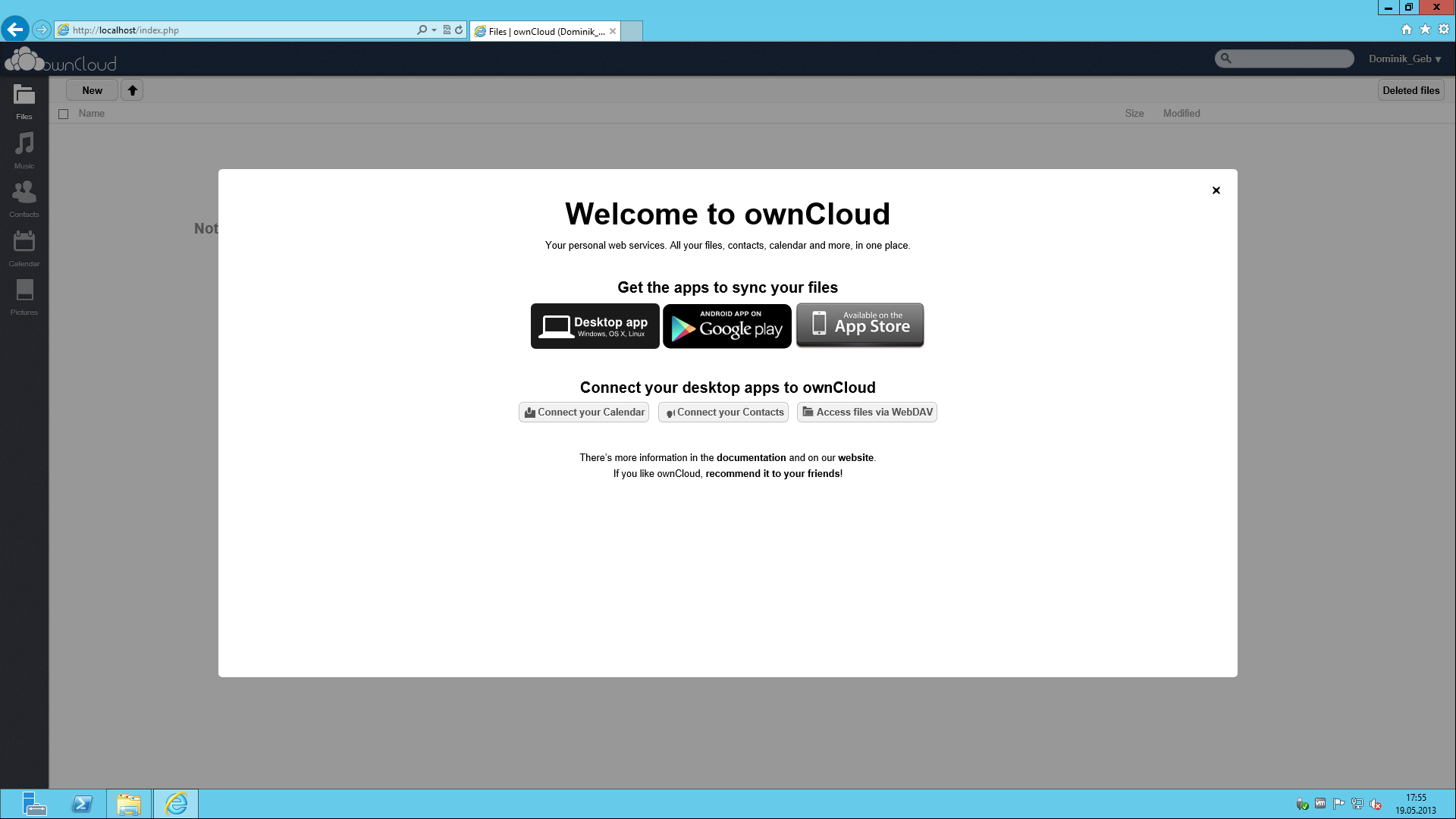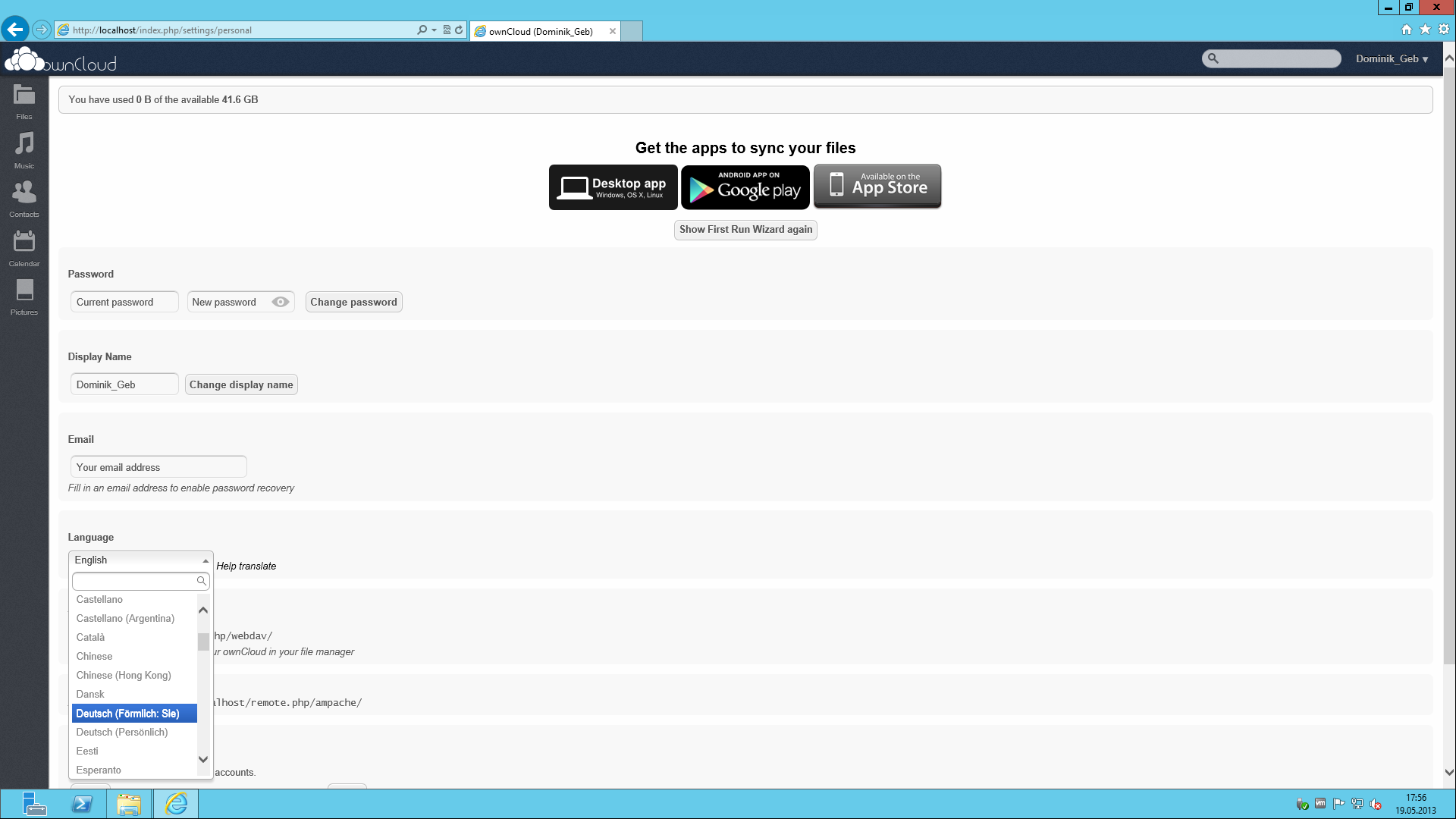OwnCloud unter Windows Server 2012

Installation von Windows Server 2012: Bevor die Vorbereitungen zur Installation von OwnCloud gestartet werden können, muss zunächst der Windows Server 2012 mit den aktuellsten Updates installiert werden. Mit einer gültigen Lizenz, sollte dieser auch ausgestattet sein. Installation von IIS 8.0: Über Server Manager muss nun die IIS Rolle installiert werden. Dazu öffnet man den Server Manager und startet den „Assistenten zum Hinzufügen von Rollen und Features“. Sobald der Assistent gestartet ist, zeigt dieser die Vorbemerkungen an. Diese können übersprungen werden. Als Installationstyp wählt man die „Rollenbasierte oder featurebasierte Installation“ aus. Bei der nächsten Abfrage, welcher Server eine neue Rolle oder Feature installiert bekommen soll, bestätigt man einfach mit „Weiter“ die schon vorhandene Auswahl. Im nächsten Abschnitt kann nun die Serverrolle (Webserver IIS) ausgewählt werden. Die erforderlichen Features müssen auch mit hinzugefügt werden. Die Abfrage welche Features noch installiert werden sollen wird einfach mit „Weiter“ übersprungen. Danach folgen Hinweise, die erklären, wozu eine IIS Webserver Rolle benötigt wird. Auch hier wird einfach mit „Weiter“ fortgefahren. Bei der Abfrage welche Rollendienste mit installiert werden sollen, muss unter Anwendungsentwicklung CGI aktiviert werden. Damit die Installation ohne Probleme durchläuft, wird in der nächsten Abfrage „automatischer Neustart“ ausgewählt. Danach muss noch die Installation gestartet werden. Somit wird nun die Serverrolle installiert. Installation von PHP unter IIS 8.0: Die aktuelle Version von PHP kann unter http://php.net/downloads.php heruntergeladen werden. Dabei sollte beachtet werden, dass man die „Non Thread Safe“ Version herunterlädt. Der einfachheitshalber kann man den Installer nehmen, der als MSI Paket vorliegt. Nach dem Download, kann nun PHP installiert werden. Dazu startet man mit einem Doppelklick den MSI Installer. Die Willkommensseite kann einfach mit „Weiter“ übersprungen werden. Die „End-User License Agreement“ muss man durchlesen und akzeptieren. Der Installationspfad wird beim Standard belassen. Im nächsten Fenster muss nun „IIS FastCGI“ ausgewählt werden. Die Feature Auswahl kann so belassen werden. (Es sei denn, es wird die Active Directory Anbindung benötigt. Dazu muss dann noch das LDAP Modul auswählen.) Nun kann die Installation von PHP gestartet werden. Sobald dieses Fenster erscheint, ist die Installation von PHP erfolgreich abgeschlossen. Damit später das Hochladen von Dateien größer wie 2 MB möglich ist, muss dazu die PHP.ini unter C:\Program Files (x86)\PHP bearbeitet werden. Bevor dies aber möglich ist, muss zuvor die Zugriffsberechtigung angepasst werden. Dazu gibt man sich selber die nötigen Schreibrechte (Vollzugriff). Nach der Anpassung der Zugriffsberechtigungen, kann nun die php.ini bearbeitet werden. Dazu öffnet man diese im Editor. Die Werte upload_max_filesize und post_max_size müssem wie folgt angepasst werden. Dabei steht „4 G“ für 4 Gigabyte. Damit der Upload aber nicht nach 300 MB abbricht, muss IIS noch angepasst werden. Dazu öffnet man den IIS-Manager. Sobald dieser geöffnet ist, klickt man doppelt auf „Anforderungsfilterung“. Rechts wählt man dann „Featureeinstellungen bearbeiten“ aus. Nun ändert man den Wert unter „Maximal zulässige Inhaltslänge“ auf „4294967295“. Dieser Wert bedeutet 4294967295 Byte = 4 Gigabyte. Da der IIS-Manager schon geöffnet ist, kann auch gleich ein SSL-Zertifikat erstellt werden. Dies kann man unter dem Bereich Zertifikate erledigen. Rechts wählt man dann „Selbstsigniertes Zertifikat erstellen“ aus. Den Assistenten muss man wie in den Bildern beschrieben ausfüllen (Die Feldangaben können natürlich auf eigene Bedürfnisse angepasst werden). Nach der Erstellung des Zertifikates, muss nun das neue Zertifikat der Webseite zugeordnet werden. Dazu wählt man links unter „Site“ die „Default Web Site“ aus. Rechts muss man nun auf Bindungen klicken, um die gewünschten Änderungen vorzunehmen. Sobald das Fenster „Sitebindungen“ erscheint, klickt man rechts auf „Hinzufügen“. Nun beantwortet man die Felder wie in folgendem Bild. Nach den Änderungen sieht man nun im Fenster „Sitebindungen“ den neuen Typ „https“. Installation von OwnCloud: Bevor die Installation von OwnCloud gestartet werden kann, löscht man erst den Inhalt des Ordners WWW-Root unter „C:\inetpub\wwwroot“. Nun muss zunächst das Tar Archiv heruntergeladen werden (http://owncloud.org/install/). Danach entpackt man das Archiv und kopiert es nach „C:\inetpub\wwwroot“. Bevor OwnCloud über den Browser aber aufgerufen wird, müssen noch ein paar Vorbereitungen getroffen werden. Als erstes legt man unter „C:\inetpub\“ einen Ordner an, der später als Speicherort für die Daten dient. Die Zugriffsberechtigungen des Ordners müssen dann noch angepasst werden, da sonst OwnCloud keine Daten hereinschreiben kann. Welche Rechte dazu benötigt werden, zeigen die folgenden Bilder. Danach müssen die Zugriffsberechtigungen des Ordners WWW-Root angepasst werden (siehe Bilder). Jetzt kann zum ersten Mal über den Webbrowser die OwnCloud aufgerufen werden. Das Webinterface möchte wissen, wie das Administrative Konto heißt und welches Passwort verwendet werden soll. Unter Advanced muss noch der Pfad angegeben werden, unter dem die Daten der Benutzer gespeichert werden sollen. Die Datenbank belässt man auf SQLite. Danach sollte man von OwnCloud begrüßt werden. Da das Webinterface im Moment noch in Englisch ist, muss man dieses noch in Deutsch ändern. Dies kann man oben rechts unter „Personal“ erledigen. Danach ist die Cloud schon einsatzbereit. Um überall aus der Welt darauf zugreifen zu können, muss man noch den Port 80 und 443 in der FireWall des Routers freigeben (wie dies funktioniert, steht im Handbuch des Routers).